Downtime for Release of 1.29 expected 09/20/2017 from 9:00 PM - 11:00 PM (EDT). Downtime is to allow for the new version update to be applied to SmartWare.
Accounting
Batches
- Resolved rounding issue where Closed Batch panel was sometimes generating a ‘Cash, Check, and Credit Card totals do not match batch payment totals’ warning even though it appeared on the screen that the values entered should have matched the total amount of payments included in the Batch
Invoicing
- Resolved issue where $0.00 work orders were not being removed from AR All until the following day
Multiple Payments
- Resolved issue canceled work orders were appearing in the Multiple Payments grid to select and receive a payment for
Payment Finder
- Added totals at the bottom of the Payment Finder for 'Paid Amount', 'Total Due' and 'Balance'. Below is a brief explanation of each new total field.
Item Functionality Paid Amount Displays total paid amount for all work orders appearing in the Payment Finder grid Total Due Displays total due (total amount billed to customers) for all work orders appearing in the Payment Finder grid Balance Displays total balance remaining for all work orders appearing in the Payment Finder grid - Add
 (Export) button. Export will export a list of all rows/columns currently displayed on the Payment Finder grid.
(Export) button. Export will export a list of all rows/columns currently displayed on the Payment Finder grid.
- If a filter has been applied to any columns, then only the rows displayed on the screen (filtered results) will be exported
- Added 'QBO Posted' column to Payment Finder grid. QBO Posted column will display the QBO Posted Date from the payment indicating when the payment was posted to QuickBooks from Smartware.
- Added
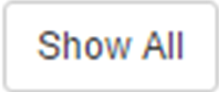 (Show All) button to bottom of Payment Finder grid.
(Show All) button to bottom of Payment Finder grid.
- If more than 250 records exist, the button will say
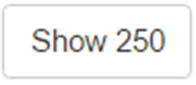 (Show 250)
(Show 250) - Below is a brief explanation of the (Show All) feature:
Item
Functionality
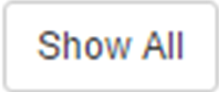
Button toggles between ‘Show All’ & ‘Show Only 10’
- If clicked, will display all available grid rows
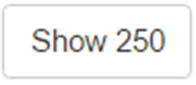
Button toggles between ‘Show 250 & ‘Show Only 10’
If clicked, will display 250 grid rows per page
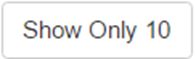
Button toggles between ‘Show All’ & ‘Show Only 10’
- If clicked, will only display 10 grid rows per page.
- If more than 250 records exist, the button will say
- Renamed label for 'WO #' column to 'Ticket #'
- Multiple Territory Offices Only: Added 'Territory' column to Payment Finder grid which will display the Territory associated with the work order the payment was added too
- Territory column will only appear for Multiple Territory offices
QuickBooks Setup
- Additional validation added to
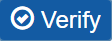 (Verify) button to check for missing or incorrect setup items in QuickBooks Company file that are needed for the QuickBooks Transfer
(Verify) button to check for missing or incorrect setup items in QuickBooks Company file that are needed for the QuickBooks Transfer
QuickBooks Transfer
- Additional validation added to
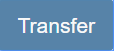 (Transfer) button for Sales to verify all line items related to a work order are selected prior to performing the transfer.
(Transfer) button for Sales to verify all line items related to a work order are selected prior to performing the transfer.
- The transfer will first attempt to validate all items related to selected work orders are checked. If a work order only has part of the work order selected on the QuickBooks Transfer for 'Sales' and you click the
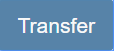 (Transfer) button, a warning message will appear indicating which work order only has part of the work order checked for posting.
(Transfer) button, a warning message will appear indicating which work order only has part of the work order checked for posting. 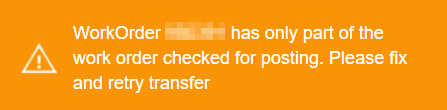
QuickBooks Transfer - warning message
- The transfer will first attempt to validate all items related to selected work orders are checked. If a work order only has part of the work order selected on the QuickBooks Transfer for 'Sales' and you click the
Administrative
Employees
- Deactivating an Employee record will now inactivate any Employee Scheduler Template records and Daily Scheduler records for the inactive Employee
Communication
Phone Monitor
- Changed Phone Monitor so that it no longer pulls up information based off an inactive phone number associated with an Employee, Vendor, or Customer record
Dashboards
Owners Dashboard
- Changed calculation for CRP column to the following:
- CRP: Stands for Calls Requiring Parts and represents the number of work orders that were completed within the report date range and where the work order has parts marked as ‘Used’ and the used part is on an ‘Accepted’ Task.
- Changed CRP:
 (information) tooltip to the following: ‘Calls Requiring Parts – A job with a part marked used and the part is on an accepted task’
(information) tooltip to the following: ‘Calls Requiring Parts – A job with a part marked used and the part is on an accepted task’
Dispatch
Dispatch (Maps)
- Additional changes made to help resolve issues where technician’s routes were not always being displayed or drawn correctly on the Dispatch Map
Router Setup
- Employee Scheduler Template (grid):
- Removed
 (Recalculate Next 35 Days) button and checkbox option from main Employee Scheduler Template grid. This functionality will now be done through the Employee Scheduler Template detail record for each employee template.
(Recalculate Next 35 Days) button and checkbox option from main Employee Scheduler Template grid. This functionality will now be done through the Employee Scheduler Template detail record for each employee template.
- Removed
- Employee Scheduler Template (detail):
- Additional changes were made to the Employee Scheduler Template to allow for more complex template setup.
- ‘Technician’ field will now be disabled when editing an Employee Schedule Template
 (Save) button will now validate there is not conflicting data with another employee template record for a specific technician for the same zone and days of the week. This change was made to help ensure valid information is entered in the template (i.e.You cannot have more than one employee schedule template with Tech A in Zone 1 on Date: Monday)
(Save) button will now validate there is not conflicting data with another employee template record for a specific technician for the same zone and days of the week. This change was made to help ensure valid information is entered in the template (i.e.You cannot have more than one employee schedule template with Tech A in Zone 1 on Date: Monday) - Added
 (Recalculate Next 35 Days) button to Employee Scheduler Template (detail) panel
(Recalculate Next 35 Days) button to Employee Scheduler Template (detail) panel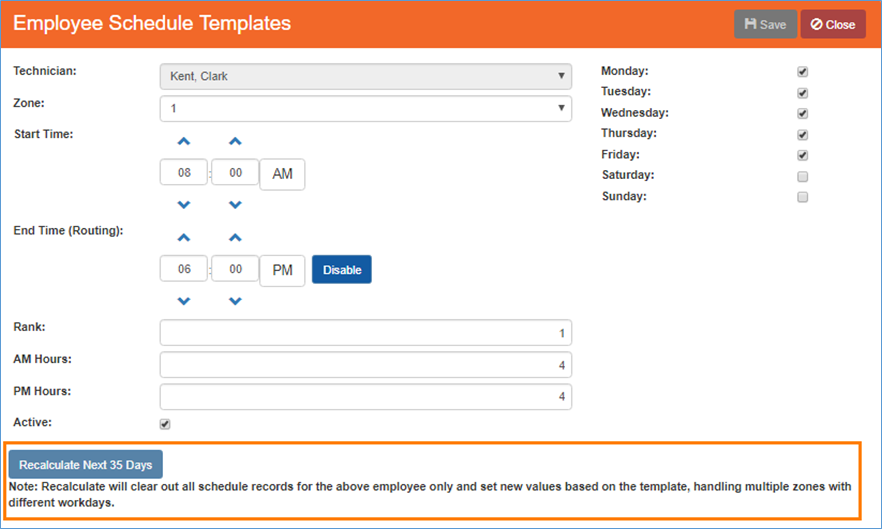
Employee Schedule Templates
 (Recalculate Next 35 Days) button will clear out all existing schedule records for the specific employee (only) and will set new values based on the template records for that employee, handling multiple zones with different work days.
(Recalculate Next 35 Days) button will clear out all existing schedule records for the specific employee (only) and will set new values based on the template records for that employee, handling multiple zones with different work days.
- Additional changes were made to the Employee Scheduler Template to allow for more complex template setup.
Routing
- Resolved issue where (Accepted) wording was not always displaying accurately in the Routing panel header for dates where the
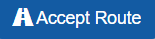 (Accept Route) button was clicked and the route was accepted.
(Accept Route) button was clicked and the route was accepted.
General
Phone Numbers
- Searches by phone number will no longer return results based off inactive phone numbers in the system
Material
Parts
 (Add Part to Location) button will now be disabled on the Part detail panel if the part is marked inactive
(Add Part to Location) button will now be disabled on the Part detail panel if the part is marked inactive
Physical Inventory Scan
- Additional improvements made to help with performance issues when marking a Physical Inventory Scan as reconciled. These changes were made to help resolve timeout issues when trying to reconcile large physical inventory scans.
- Additional improvements made to help with performance when loading of parts in a scan
Vendor
- Added filter to 'active' column on Vendor grid.
- 'Active' column will be defaulted to only display active vendors where your office has either a phone number or address associated with the vendor
- When editing a Vendor records the 'Active' checkbox will now be disabled
Reports
Pick List
- Changed 'ID' column to 'Ticket #'
- Changed 'Location' column to 'Expected Loc'
- Expected Loc: Will display the expected location listed on the purchase order. If there is no purchase order for the part, then the Inventory Location associated with the primary technician listed on the work order will be displayed.
- Added 'Ship To Loc' column
- Ship To Loc: Will display the 'Ship To' location that was entered on the Purchase Order for the part. If there is no purchase order for the part, then the 'Ship To Loc' field will be blank
Sales by Tech
- Resolved issue where ‘Sales by Tech’ report was showing #Err in the total row for an employee under certain conditions
- Resolved issue where ‘Sales by Tech’ report was including canceled work orders
- Resolved issue where ‘Sales by Tech’ report was not always allocating the total sales amount of a WO to a technician if there was only one technician on the work order and the ‘Split by Time’ was selected as the Split Pay type on the work order.
Statements
- Added new Statements report. Please see Statement document for more details (document is available on the knowledge-base)
Work Order
Adjustments
- Resolved issue where the splitting of credit memos adjustments across labor, parts and tax was sometimes resulting in adjustments with more than 2 decimal places
- Resolved issue where Payment Refunds grid was displaying refund payments that were marked as ‘inactive’
- The following changes were made when creating a new Refund Adjustment:
- If there is no amount entered or $0.00 amount entered in the Refund Amount field, then the ‘Save’ button will be disabled. This change was made to help eliminate users from creating $0.00 refund payments.
- If an amount is entered in the ‘Refund Amount’ field and the ‘Create Credit Memo’ option is checked, then the Credit Amount field will take into consideration the refund amount you entered when allowing the maximum credit amount to be created for the refund.
- e. Work Order has Payment for 100 and remaining balance of $50 owed. Office creates refund for 100 payment and checks the 'Create Credit memo' button. The Credit Amount field should change to allow you to enter in a credit amount of $150.
- If there is an amount entered in the ‘Refund Amount’ and ‘Credit Amount’ fields, then the ‘Refund Amount’ column will become disabled to help ensure over refunding/crediting the WO does not occur
- If a change needs to be made to the ‘Refund Amount’ field, users will be required to first remove the ‘Credit Amount’ entered. This will reenable the ‘Refund Amount’ field allowing you to make changes.
General
- Added additional check to ‘Save’ button once a work order is marked as Status: Reviewed to ensure there is a ‘Primary Technician’ listed on the work order
Simple Scheduler
- Resolved issue where changing the job duration on the Simple Scheduler for a New Order, was not correctly updating the job duration on the full work order after selecting a technician from the Simple Scheduler
Routing
- SmartWare will now store the router last run option for a work order to assist with performance and troubleshooting reasons
Setup Franchise
Options | Dispatch Code
Added new Service Type (grid) to Dispatch Code detail panel. The Service Type (grid) will display a list of all service types the dispatch code is currently associated with. 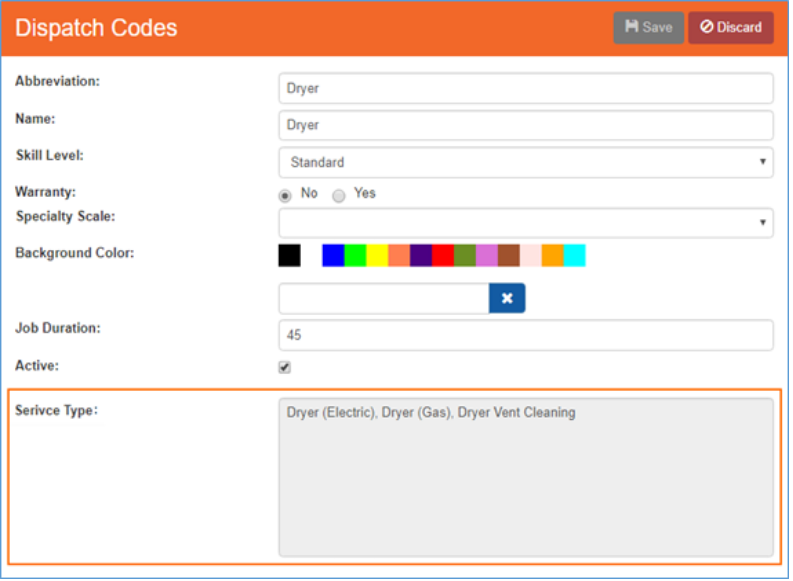
Dispatch Code (detail)
- Unchecking the ‘Active’ flag on the Dispatch Code (detail) panel and clicking the Save button will validate the following prior to saving the dispatch code change:
- Save will validate that the dispatch code is not associated with any service type
- If the dispatch code is associated with any service type, then a warning message will appear indicating that the dispatch code cannot be saved because it is on a service type.
Options | Postal Codes
- Changed Postal Code and Zone fields on Postal Code (edit) panel to be read only.
- This change was made to ensure accuracy of Zone/Postal Code assignments. Instead all Zone/Postal Code assignments should be preformed through the Setup Franchise | Options | Zones panel
- Postal Code and Zone fields will only be editable when adding a new Postal Code
Options | Service Type
- Added new ‘Service Type’ panel which will allow offices to select appropriate dispatch code per service type. This is utilized with online sites (i.e. MrAppliance.com) when determining which types of service work your office can perform.
- Navigate to Service Type
- From main menu select Setup Franchise select Options (dropdown) box and then select ‘Service Type’.
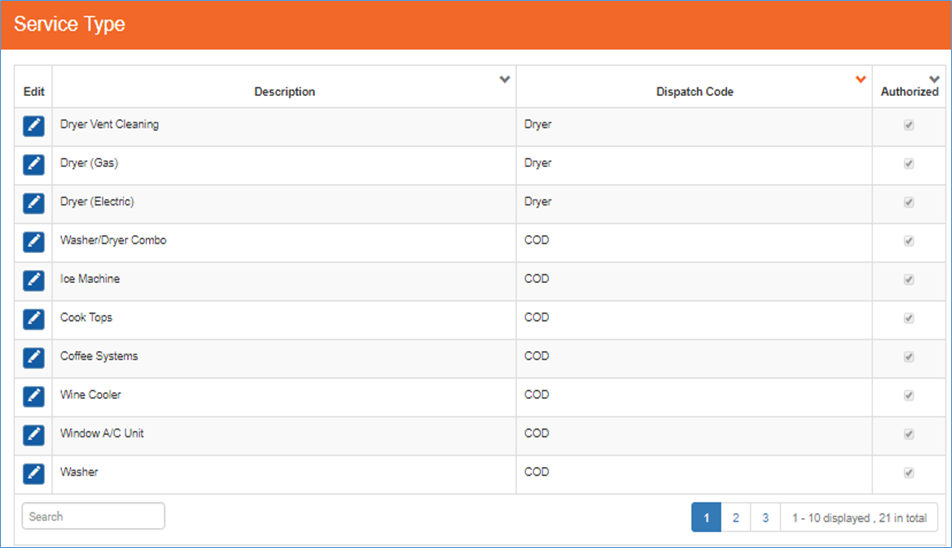
Setup Franchise: Options - Service Type
- From main menu select Setup Franchise select Options (dropdown) box and then select ‘Service Type’.
- The Service Type (grid) will load display a list of all Service Types along with their setup details
- Below is a brief explanation of the Service Type (grid):
Option
Functionality
Options
 (Edit) Opens the Service Type detail panel allowing you to make changes
(Edit) Opens the Service Type detail panel allowing you to make changesDescription
Displays Service Type that is available for selection on online websites (i.e. MrAppliance.com)
Dispatch Code
Displays Dispatch Code associated with Service Type
Authorized
Indicates if the Service Type is authorized or not for online websites (i.e. MrAppliance.com
- Below is a brief explanation of the Service Type (grid):
- Edit Service Type:
- From the Service Type (grid), click the
 (edit) button next to the service type row you would like to modify. The Service Type (detail) panel will load allowing you to make changes.
(edit) button next to the service type row you would like to modify. The Service Type (detail) panel will load allowing you to make changes.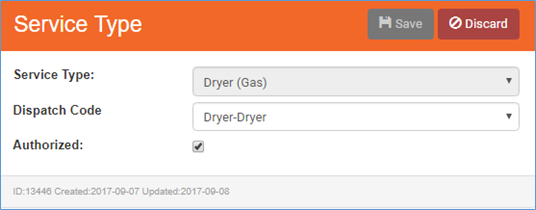
Service Type (detail)
- From the Service Type (grid), click the
- Below is a brief explanation of the new ‘Service Type’ (detail) panel:
Option
Functionality
Description
(read only field) Displays the Service Type name associated with the record:
- This is the Service Type name that is associated with online websites (i.e. MrAppliance.com)
- Service types are setup at the corporate level and cannot be changed or modified
Dispatch Code
(dropdown box) Allows you to associate the appropriately dispatch code to the service type. The dispatch code dropdown list is based off the dispatch codes you have setup under Setup Franchise | Options | Dispatch Code.
Authorized
(checkbox) Indicates if the service type is authorized or not
- Checked: Indicates that this is a service type your office performs. If checked, then the Service Type will be available on online websites to select and will return availability accordingly based off daily found for the Zone/Postal Code setup
- Unchecked: Indicates that this is a service type your office DOES NOT perform. Service Type will not be available on the online websites to select or will return no availability
Options | Zones
- Deactivating a Zone will now inactivate any Employee Scheduler Template records and Daily Scheduler records the Zone was associated with
 (Save) button on Zone detail screen will now automatically check all open work orders and reassign Zone and Territory information as needed based on the Zone/Postal Code changes made
(Save) button on Zone detail screen will now automatically check all open work orders and reassign Zone and Territory information as needed based on the Zone/Postal Code changes made