Accounting
Batches
- Added
 (delete) button next to payment rows allowing you to remove them from an Open batch.
(delete) button next to payment rows allowing you to remove them from an Open batch. - Added
 (edit) button next to payment rows allowing you to open the work order and view/modify payments if needed.
(edit) button next to payment rows allowing you to open the work order and view/modify payments if needed. - Fixed issue where navigating away from the Batch panel and back was not maintaining the appropriate batch payments listed on the panel based off your previous selection.
- Batch Approval panel will now display a single date to view approved batches for if the same date is entered in both the From: & To: date fields.
Multiple Payments
- Fixed display issue where the multiple payment panel was sometimes displaying payments listed twice in the gird.
QuickBooks Transfer
- Fixed issue where not all payments were appearing on the QuickBooks Transfer panel to transfer to QBO.
Administrative
Employees
- Time Clock
- Changed date picker to be standardized like the Dispatch panel. Date picker will have < > arrows allowing you to toggle between different date views.
- Change made to default date on new time clock entries based off the date you were viewing when clicking the + button.
- Change made when clicking ‘Save’ button on a new or edit time clock entry to change the time clock view based off what date in the record that was saved.
- Fixed issue where under certain conditions the date selected on a new time clock entry was reverting to the previous date when changing the time.
Pricing Guide
- Disabled QB Account & Sales Category fields on Task edit panel.
- Rearranged fields on Task panel so that editable fields are grouped together
- Changed ‘Additional Job Discount’ to ‘Add-On Discount’ to keep wording consistent
- When creating a new task, the QB Account and Sales Category will now default automatically.
- Save on Task panel will now verify that the Task Description entered is unique per Category/Sub-Category.
- Task # was changed to be non-editable and will instead be defaulted automatically when creating a new task.
- Task Labor Value fields (Primary Hours, Primary Price, Add On Hours, Add On Price) were changed to now be editable. When any Labor Value field is entered, the system will automatically recalculate the other fields.
- Fixed spacing on Pricing Guide search panel.
- Added sort options to the Task # and Task Description fields on the Pricing Guide grid view.
Dispatch
Dispatch
- Added
 (online) view option to Dispatch panel. The new
(online) view option to Dispatch panel. The new  (online) view was added to all office staff a quick way to review and handle jobs received through an online source like mrappliance.com.
(online) view was added to all office staff a quick way to review and handle jobs received through an online source like mrappliance.com. 
Dispatch – Online View
- Online View features:
- Latest online jobs will appear listed first in the gird.
- Date Created column will display the date and time the job was received into SmartWare from the mrappliance.com site.
- As online jobs are received into SmartWare the
 (online) view will flash.
(online) view will flash.
- Under any Dispatch view, the Date Promised column will display as a pale red background if
 is checked on a work order. This change was made to allow office staff the capability to indicate that a job has been confirmed with the customer, reviewed, etc. and is now ready to schedule.
is checked on a work order. This change was made to allow office staff the capability to indicate that a job has been confirmed with the customer, reviewed, etc. and is now ready to schedule.
Dispatch - Calendar
- A work order count will now display to the right of a technician’s name on the Calendar view indicating the number of jobs that have been assigned to a specific technician for the selected date.
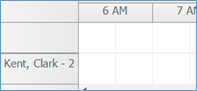
Dispatch - Calendar View
- Bucket work order list will now include an orange message to the right of the work order information indicating why a work order was not routed. Messages will only appear in the Bucket work order list if the router has been accepted for the specific date.
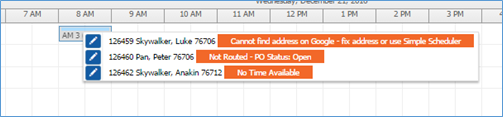
Dispatch - Calendar View (bucket details)
Routing
- Fixed issue where under certain conditions system admins were showing up on the Router and Daily Schedule panels.
- Unselected work orders will now appear in the ‘Jobs Not Routed’ panel with an explanation of why they were not routed appearing under the Message column (e.g. Not selected in Routing panel)
Material
Locations
- Fixed issue where unchecking the ‘Active’ checkbox on the Reorder Point panel, then navigating away from the Reorder Point panel and back was reverting the ‘Active’ checkbox back to checked.
Reorder
- Navigating away from the Reorder panel and back will no longer refresh the panel to help maintain any filters and checkboxes that were in place prior to leaving the panel.
- Added
 (delete reorder point) button next to an item on the Reorder grid.
(delete reorder point) button next to an item on the Reorder grid.
- Clicking the
 button will delete the reorder points from Location > Material panel which in turn will remove the material entry for a specific location from appearing on the reorder panel to order.
button will delete the reorder points from Location > Material panel which in turn will remove the material entry for a specific location from appearing on the reorder panel to order. 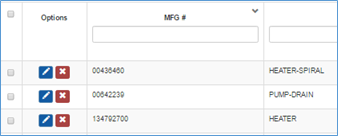
Reorder
- Clicking the
Setup Franchise | Options
Employees
- Fixed issue where the Employee
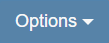 dropdown list was appearing blank when editing an employee record through Setup Franchise.
dropdown list was appearing blank when editing an employee record through Setup Franchise.
Employee Goals
- Added Employees Goals panel under Setup Franchise > Setup:
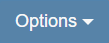
- An employee goal represents a specific amount of sales that management sets for each technician to achieve or exceed within a specific timeframe. Setting up employee goals helps keep your team focused on achieving their goals.
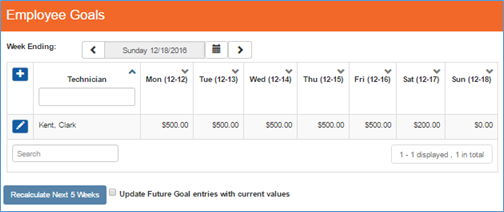
Setup Franchise > Employee Goals
- An employee goal represents a specific amount of sales that management sets for each technician to achieve or exceed within a specific timeframe. Setting up employee goals helps keep your team focused on achieving their goals.
- The Employee Goals panel will allow you to view goals for each technician for a week’s timeframe.
- To setup each employee’s goals, click the
 button located beneath Week Ending.
button located beneath Week Ending.
- A new Employee Goals panel will load allowing you to setup the employee goals for the selected week.
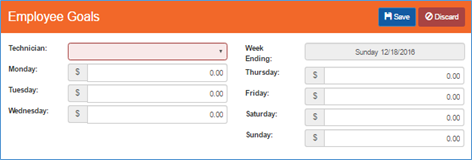
Employee Goals (new entry)
- A new Employee Goals panel will load allowing you to setup the employee goals for the selected week.
- Copy Employee Goals:
- SmartWare allows you the capability to copy the Employee Goals out 5 weeks. This helps save valuable time and prevent office staff from manually entering in the same employee goals on each individual week.
- Once you have the Employee Goals setup with all employee’s goals for a week, you can copy the goals out to the next 5 weeks by utilizing the
 feature
feature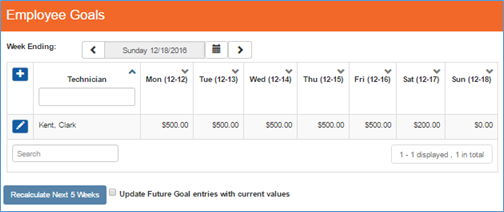
Employee Goals – Grid View
- Once you have the Employee Goals setup with all employee’s goals for a week, you can copy the goals out to the next 5 weeks by utilizing the
- SmartWare allows you the capability to copy the Employee Goals out 5 weeks. This helps save valuable time and prevent office staff from manually entering in the same employee goals on each individual week.
- Below is a brief explanation of the Recalculate Next 35 Days feature
Item
Functionality

Will copy the Employee Goals for the selected week out 5 weeks.
Update Future Goal entries with current values
Checked: Copies all Employee Goals for the selected week out 5 weeks regardless of what entries already exist. This will override any previous Employee Goal entries for the next 5 weeks.
Unchecked: Will only copy new Employee Goal entries out 5 weeks to the Employee Goals panel. Existing entries already on the Employee Goals panel will remain the same.
Options
- SmartWare now allows for two different methods of auto creating purchase orders received from the iPad. Depending on the setup option select, will determine how SmartWare auto creates purchase orders received from the iPad.
- Below is an explanation of the create purchase order setup option:
- Under Setup Franchise > Setup select
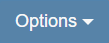
- The Franchise – Franchise Options panel will load on the right-hand side of the page.
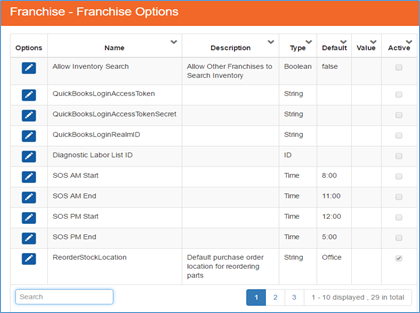
Franchise – Franchise Options
- Under Setup Franchise > Setup select
- Below is an explanation of the create purchase order setup option:
- Click the
 edit button next to CreatePurchaseOrdersWithAllWorkOrderParts.
edit button next to CreatePurchaseOrdersWithAllWorkOrderParts.
- From the Franchise – Franchise Options (edit) panel you will need to enter True or False in the Value field depending on which option below you would like to utilize.
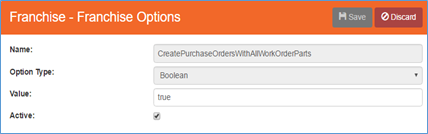
Franchise – Franchise Options (edit view)
- From the Franchise – Franchise Options (edit) panel you will need to enter True or False in the Value field depending on which option below you would like to utilize.
- Below is an explanation of the different values for CreatePurchaseOrdersWithAllWorkOrderParts
(default value) Will create a purchase order only for the insufficient part quantities on work order where the technician’s location or a purchase order does not already exist for the quantity
Will create purchase orders for all parts on the work order
Setup Value
Functionality
False
(default value) Will create a purchase order only for the insufficient part quantities on work order where the technician’s location or a purchase order does not already exist for the quantity
True
Will create purchase orders for all parts on the work order
Work Order
Job History
- Fixed issue where the Balance column on the Job History grid was not always reflecting work order adjustments.
General
- If there are multiple technicians associated with a work order and you change the job status to “Reviewed” the following items will now happen:
- A split pay message will now appear reminding users to review the split pay method selected on the work order.
- The Split Pay panel will load on the right-hand side of the page allowing you to make changes to the split pay method if needed.
Task
- Fixed issue where iPad sync was sometimes causing the Task ‘Active’ flag on work orders to change to false. This was causing issues where Task were appearing as unaccepted in SmartWare when they should have been ‘Active’.
Work Order – New
Equipment
- Fixed issue where adding a new customer equipment through the new work order panel was not defaulting the equipment location based off the location selected on the new work order.
- Fixed issue where after saving a new customer equipment, the equipment was not available to select from the equipment multi-select box on the new work order.
- Save on new customer equipment will now default the new equipment automatically on the new work order.