Administrative
Employee
- Added Options menu under Employee panel

Employee - Options
- The Employee – Employee Options panel will display a list of additional setup options available for employees.

Employee - Employee Options
- Below is a brief explanation of each available employee option:
- Left NavOpen: Determines if the navigation menu on the left-hand side of the page is opened or closed upon logging into SmartWare
- True: Navigation menu will appear opened upon logging into system.
- False: Navigation menu will appear collapsed upon logging into Smartware.
- PhoneMonitorExtension: Allows you to enter in phone monitor extension that is specific to an employee. This will default the phone monitor extension to the correct # when the employee logs into SmartWare
- MobileDripShowWorkOrdersCount: Determines how many jobs a technician will see on their iPad at a given time. If left blank, then the technician will see all jobs on their iPad at once.
- Left NavOpen: Determines if the navigation menu on the left-hand side of the page is opened or closed upon logging into SmartWare
Office Sync
- Added new Office Sync menu option under Administrative main menu
- The Franchise office sync will allow you to force an iPad sync of office data

Office Sync
- The Franchise office sync will allow you to force an iPad sync of office data
- Forced Sync Date: will be defaulted to the current date and time allowing you to force an office sync.
 (Save) button will ‘Schedule’ the forced office sync
(Save) button will ‘Schedule’ the forced office sync (Discard) button will discharge the changes made
(Discard) button will discharge the changes made
Customer
Address
- Customer Address panel will now display the google address that was returned
- Customer Address panel will utilize center of zip code if no lat/long coordinates have been entered and no google address was returned.
Dashboard
General
- Fixed issue where work orders with no Zone associated with them were not being included in the Owner or Technician dashboard counts
- Fixed issue where dollar amounts fields were sometimes wrapping to two lines on the Dashboard
- Negative values will now appear highlighted in a pale red color for easier identification
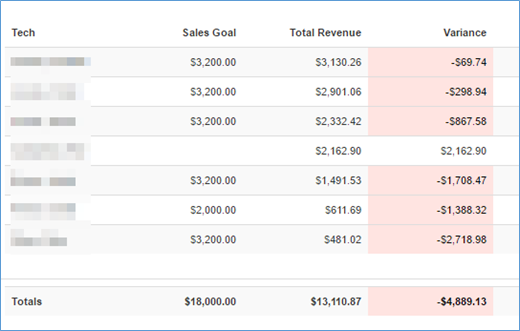
Technician Dashboard
Owner
- Fixed issue where Dashboard was not display appropriate results when utilizing the Accounting Class Code or Technician filters
- Added ‘Recall Jobs’ to the Owners Dashboard
- Recall Jobs = count of work orders that had Status = Tech Completed during the selected date range and were for $0.00

Owner Dashboard
- Recall Jobs = count of work orders that had Status = Tech Completed during the selected date range and were for $0.00
- Added Franchise identifier header to Owner: Technician Big Board to make it easier to separate out technicians by owner. This change only affects users who have rights to view more than one franchisee (e.g. Franchise Consultants)
- Added following columns to the Owner Export:
Report Column
Function
Demand Recall
Work order amount was for $0.00 and the Warranty checkbox was not selected on work order
Demand Existing Customer
Non-warranty work order and the customer selected on the work order existed in the system before the WO was created
Demand New Customer
Non-warranty work order and the customer selected on the work order existed in the system before the WO was created
Demand 1st Call Complete
Non-Warranty work orders that were Active and completed in the same day
Warranty Recall
Work order amount was for $0.00 and the Warranty checkbox was selected on work order
Warranty Existing Customer
Warranty checkbox was selected on work order and the customer on the work order was created prior to the date the work order was made
Warranty New Customer
Warranty checkbox was selected on work order and the customer on the work order was created the same day as the work order
Customer Acquired Date
Date the customer record was created in SmartWare
- Added following columns to the Technician Export:
Report Column
Function
Job Average
(Total Revenue) / (Total Closed Jobs)
Demand Closed
Will display check mark if work order was a demand closed job (not a warranty or diagnostic only WO)
Recall
Will display check mark if work order was a Recall ($0 job)
Primary
Will display check mark if technician was the primary technician on the work order.
Dispatch
Dispatch > Dispatch View
- Added
 (Show Notes) button to the right of the
(Show Notes) button to the right of the  (edit WO) button on all Dispatch views.
(edit WO) button on all Dispatch views. 
Dispatch View
- Clicking on the ‘Show Notes’ button will display a list of all notes that have been entered on the work order

Dispatch – Show Notes
Dispatch > Calendar View
- Fixed issue where jobs that had already been worked on (shown in Follow-up grid) but had been Promised or Mobile Promised for a future date were not showing in the correct future bucket and instead were showing in a bucket for the original date worked
- Fixed issue where left-clicking on Time-off blocks was display a blank info window on the Dispatch Map
- Added Tool Tip to Time-Off blocks on calendar to show information about the time off (reason, hours, date)
- Added ‘Show in Grid’ menu option when left-clicking on a Bucket from the Calendar View.

Calendar View – Bucket menu options
- Clicking on ‘Show in Grid’ button will filter the Dispatch View down to only display the selected work order and which dispatch view it appears under.
- Added ‘Show Notes’ menu option when right-clicking on a work order from the Calendar View.

Calendar View – WO menu options
- Clicking on ‘Show Notes’ button will display a list of all notes that have been entered on the work order.
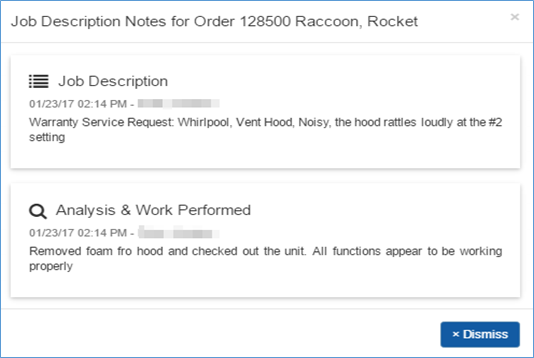
Dispatch – Show Notes
- Added ‘Job Description’ note to work order tooltip

Work Order – tooltip
- Work Orders with secondary technicians will now appear on the Dispatch > Calendar view for the secondary technician.
- A pale red circle will appear in the work order block indicating that the technician is listed as a secondary technician on the work order.

Calendar view
- A pale red circle will appear in the work order block indicating that the technician is listed as a secondary technician on the work order.
- If the work order changes time (either through the work order panel itself or by dragging the work order to a different time on the Dispatch > Calendar), then the work order will move to the appropriate time frame for all technicians listed on the work order.
Dispatch > Map
- Fixed issue where sometimes technician vans would appear with blank information the first time the Dispatch page was loaded
Routing
- Added refresh button to Router panel
- Removed ‘Pick List’ wording from heading
- Fixed issue where ‘Reset Route’ button was not properly removing proposed technicians from the work order
- Fixed issue where 'Reset Route' button was not properly removing the work order from appearing as routed if work order Status was 'Cancelled', 'Active', or 'Travel'
- Routing panel will now display if a date has been ‘Accepted’ or not

Route
General
- Change made to customer receipts to display the first piece of equipment found on the work order if the only accepted task was a diagnostic task
- Added
 (close) button to different SmartWare panels to allow for easier closing of panels.
(close) button to different SmartWare panels to allow for easier closing of panels. - Add capability to edit certain note types.
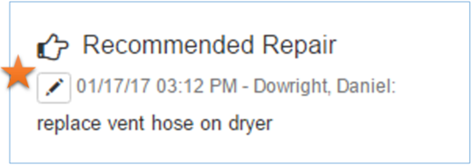
Note – editable
- Below is a list of each note type available for edit and who is allowed to edit the note:
Note Type
User Role w/ Edit Capability
Purchase Order Notes
Everyone (excludes view-only users)
Customer Note
Everyone (excludes view-only users)
Employee Note
Everyone (excludes view-only users)
Vendor Note
Everyone (excludes view-only users)
Franchise Notes
Everyone (excludes view-only users)
Work Order > Work Performed
Everyone (excludes view-only users)
Work Order > Recommended Repairs
Everyone (excludes view-only users)
Work Order > Follow-up Reason
Everyone (excludes view-only users)
Work Order > Internal WO Comments
Owner & Manager (only)
Work Order > Job Description
Owner & Manager (only)
Material
General
- Change made to MFG # type ahead fields so that when a part number is entered, exact matches will be returned first in the list.

Purchase Order – MFG #
Locations
- Fixed display issue where new parts added to a location were sometimes displaying part quantity as doubled
Parts
- Vendor field was changed to editable, but not required, when adding a new part. If editing an existing part, the Vendor field will remain uneditable.
- Equipment field was changed from required to optional on parts.
- Following changes were made to the Parts grid view:
- Added ‘Quantity’ column to indicate the total number of the selected part across all locations.
- Change made to insure the ‘Cost’ and ‘Price’ columns displays the correct values as listed from the Part detail view.
- Grid view will now display search results similar to how the iPad and Work Order part searches function.
- You can now add a part to an inventory location straight from the Part detail panel.
- From Part detail panel, under Locations, select the inventory location you would like to add the part to.

Parts – detail view
- From Part detail panel, under Locations, select the inventory location you would like to add the part to.
- Next, click the
 (+ Add Part to Location)
(+ Add Part to Location) - The Location Inventory Detail panel will load allowing you to add the part information and quantity to the selected location.
Purchase Orders
- Vendor list was changed to only display vendors where the franchise office has entered either a phone number, address or email address.
- This change was made to the following areas of SmartWare:
- Purchase Order: Search and Purchase Order Details
- Material: Part Search, Parts Details and Receiving Search
- Work Order: Purchase Order Details
- This change was made to the following areas of SmartWare:
Vendors
- Fixed Vendor panel to display Address and Communication information specific to Franchisee.
Work Order
Bucket Scheduler
- Change made to the way ‘Anytime’ work orders are handled. If an ‘Anytime’ work order is booked, then SmartWare will subtract the count from the available ‘Anytime’ hours. Next, SmartWare will adjust AM and PM available hours not to exceed the ‘Anytime’ hours.
- Changed to include ‘Zone Standard Travel Time’ in bucket calculations.
General
- Fixed issue where editing a credit memo was not always properly saving the new credit memo amount.
Notes
- Added capability to move a note from one note type to another. This functionality is only available for users who have been assigned an Employee Role of ‘Owner’ or ‘Manager’.
- From the Work Order Notes panel, click the
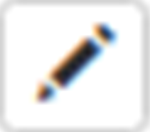 (edit) button next to the note type you would like to move.
(edit) button next to the note type you would like to move. 
Work Order – Note
- From the Work Order Notes panel, click the
- A drop-down box will display allowing you to change the note type associated with the note. After selecting the appropriate note type, click the
 (Save) button
(Save) button
New Work Order
o Message will now display when trying to create a new work order for a customer with an invalid address. Before accepting the address on the new work order you will be required to navigate to Customer > Address and enter in a valid address or lat/long coordinates.
Setup Franchise
Options > Secondary Lead Source
- Added Secondary Lead Source option to Setup Franchise > Options. The Secondary Lead Source panel allows for the capability to farther classify where a work order originated from.

Secondary Sources
Options > Territories
- Changed Labor Category: field to now be a required field.

Labor Category Territories
Options > Zone
- Added ‘Average Travel Time’ to Zone setup screen.
- Average Travel Time allows you to setup a travel time (in minutes) to use when determining availability for the day and is added to the work order job length to determine how much time should be subtracted from availability hours per zone.

Zones
Price Margin
- Changed Margin From: & Margin To: field to be % percentages instead of $ dollar values
- Margin From: & Margin To: fields have been restricted to only allow values between 0 and 100 to be entered.
- If a value other than 0 - 100 is entered the field will appear highlighted in red and the
 (Save) button will be disabled.
(Save) button will be disabled.
Price Margin
- If a value other than 0 - 100 is entered the field will appear highlighted in red and the