Action Required
Routing
- The following change was made to how Routing works:
- Added ‘End Time (Routing)’ field to Daily Schedule/Employee Schedule Template panels which will automatically be defaulted to 6:00 PM. The new ‘End Time’ field will be used instead of AM/PM availability when routing and allows you to specific when the router should stop assigning jobs to an employee for a specific zone.
- Please see the following section of the release notes for additional information
- Dispatch | Routing Setup
- Dispatch | Routing
Accounting
QuickBooks Transfer
- Improved wording on QuickBooks Transfer verification messages to help users identify transfer
Administrative
Employee Time and Revenue
- Fixed issue where DateEmployeeTimeLastPeriod was sometimes being set to the day before the End Date you finalized for
- Fixed issue where Employee Time and Revenue warning message was displaying two days after the DateEmployeeTimeLastPeriod as the ‘expected’ Start Date instead of 1 day after
Customer
Communication
- Added ‘Description’ field to Customer Communication Info panel allowing you to enter additional notes about the communication record (i.e. Sam’s cell phone or Apt 123’s phone number)

Customer Communication Info
Dispatch
Dispatch
- Changed text color on calendar blocks from white to black if block color is light green
- Increased full dispatch refresh from 4 minutes to 5 minutes
- Fixed issue where map info popup windows were not displaying for non-active work orders and work orders with no technician assigned
- Fixed issue where Dispatch grid and schedule would temporality show up blank
Routing
- Router will prioritize jobs that are assigned to a technician so that these jobs do not fall off the Jobs Routed list.
- If it is impossible for the router to assign a job to the preferred technician listed on the work order because of technician availability for the day, then the router will attempt to assign the job to another technician with availability for the zone.
- Router will now utilize the new Daily Scheduler ‘End Time’ field when determining how many work orders to route to a technician per zone.
- If an End Time is entered on the Technician’s Daily Schedule record for a Zone, then the Router will ignore Daily Schedule AM/PM availability when determining what work orders to route to a technician. Instead, the Router will use the Start Time and End Time entered on the Daily Schedule.
- (i.e. Technician Daily Schedule record shows 2 AM and 3 PM availability. However, technician has a Start Time: 7:00 AM and End Time: 6:00 PM. Bucket Scheduler will still utilize the 2 AM and 3 PM when determining work order availability counts for the Zone. However, Router will begin trying to route jobs in the selected zone at 7AM and will continue routing jobs in the zone until 6:00 pm for the selected technician)
- If End Time is blank (null) then the Router will look at the AM/PM availability entered when determining how many work orders to route to a technician.
- Employees who are setup in multiple Zones for the same day will need to have an ‘End Time’ entered for each Zone for the Router to work appropriately.
- If an End Time is entered on the Technician’s Daily Schedule record for a Zone, then the Router will ignore Daily Schedule AM/PM availability when determining what work orders to route to a technician. Instead, the Router will use the Start Time and End Time entered on the Daily Schedule.
Routing Setup
- Availability – Daily Schedule:
- Added ‘End Time (Routing)’ field to Daily Schedule panel
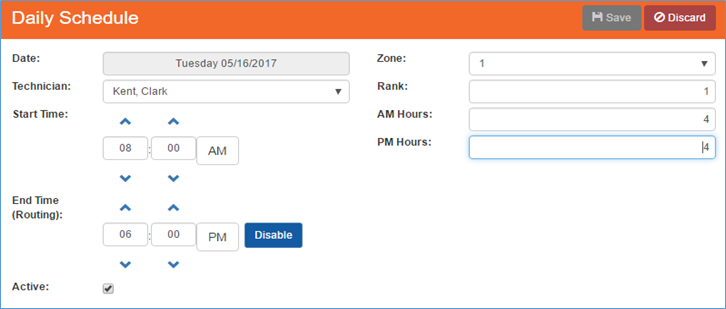
Daily Schedule
- Added ‘End Time (Routing)’ field to Daily Schedule panel
- ‘End Time’ is ONLY used when routing and allows you to specify when the router should stop assigning jobs to an employee for a specific zone. The End Time works in conjunction with the ‘Start Time’ when routing to determine when an employee can start and finish working in a zone.
- The ‘End Time’ field can either be left blank or a value entered.
- By default, the End Time will be set to 6:00 PM. However, you may change this per Daily Schedule record as needed.
-
Option
Functionality
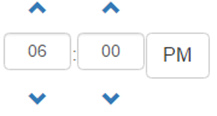
Only used when routing and allows you to specific a time for the router to stop assign jobs to an employee in a specific zone by
- By default, End Time will be set to 6:00 pmBelow is a brief explanation of each ‘End Time’ option:
- You may change this per Daily Schedule record as needed
- End Time (entered): If an End Time is entered the Router will ignore Daily Schedule AM/PM availability when determining what work orders to route to a technician. Instead, the Router will use the Start Time and End Time entered on the Daily Schedule
- End Time (blank): If an End Time is blank (null) then the Router will look at the AM/PM availability entered when determining how many work orders to route to a technician.

The
 (Disable) button will allow you to disable and blank out the value entered in the End Time field. If there is no End Time value entered on the Daily Schedule, then the Router will use AM/PM availability.
(Disable) button will allow you to disable and blank out the value entered in the End Time field. If there is no End Time value entered on the Daily Schedule, then the Router will use AM/PM availability. - However, Employees who are setup in multiple Zones for the same day will need to have an 'End Time' entered for each Zone for the Router to work appropriately
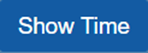
Only visible if the End Time field was disabled. Show Time will redisplay the End Time field allowing you to enter in an End Time value for the Employee Daily Schedule record
- Availability – Employee Schedule Template:
- Added new ‘End Time (Routing)’ field to Employee Schedule Template panel
- See ‘Availability – Daily Schedule section above for an explanation of the ‘End Time (Routing)’ field.
- Change made to
 (Recalculate Next 35 Days) button when used in conjunction with the (Update existing Daily Schedule entries with template values) option to update Start Time and End Time values from Employee Schedule Template records to the Daily Schedule
(Recalculate Next 35 Days) button when used in conjunction with the (Update existing Daily Schedule entries with template values) option to update Start Time and End Time values from Employee Schedule Template records to the Daily Schedule
- Added new ‘End Time (Routing)’ field to Employee Schedule Template panel
- Availability – Work Order List:
- Added following columns to the Availability - Work Order List (grid): Estimated Travel Time & Total Time
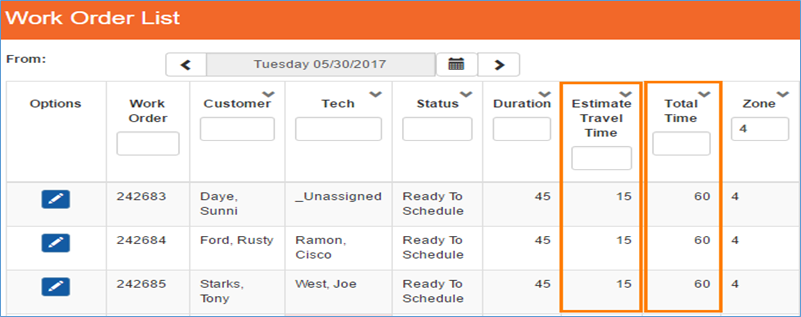
Work Order List – 1.1 - Estimated Travel Time: Will display the Average Travel Time that was setup for each zone in Setup Franchise | Options | Zones
- Total Time: (Duration) + (Estimated Travel Time)
- Added following columns to the Availability - Work Order List (grid): Estimated Travel Time & Total Time
- Added color coding to ‘Tech’ and ‘Job Skill’ columns to help identify potentially issues with scheduling work orders in a Zone which could result in these work orders not being routed appropriately.

Work Order List – 1.2
- Tech: Will appear highlighted a pale red if the preferred or primary technician listed on work order meets any of the following conditions:
- Technician listed on the work order was not setup with Daily Availability for the selected Zone and Date
- Technician was setup with Daily Availability for the selected Zone and Date, however they were setup with NO availability for the selected Time Slot (AM or PM)
- Job Skill: Will appear highlighted a pale red if there is NO technician who can perform that job skill setup in the Daily Availability for the selected Zone and Date
- Job Skill highlighting does not take into consideration if the tech with the Job Skill has availability for the selected Time Slot. Instead it is only looking to see which technicians have Daily Availability records for the Zone/Date and can at least one of them perform the job skill selected on the work order.
General
MrAppliance.com
- Canada Only: Online booking through the MrAppliance.com website will now return availability based off the entry of either a 3-digit or 6-digit postal code
- Change made to ensure SmartWare always sends franchisee zone availability to MrAppliance.com website regardless of if a postal code exist for more than one office. com website will then correctly identify which office should receive the call.
Emails
- Initial round of changes made to help identify if emails are successfully being sent to customers
Event Logging
- Added additional performance logging capabilities to the Event Log feature in SmartWare for troubleshooting purposes
Required Logout
- Required logout was changed to be every two weeks during non-normal work hours
Search Functionality
- Fixed issue where performing a search based off phone number was only returning exact matches to the information entered. This was causing issues if you entered in non-numerical values in the phone number field (i.e. spaces, dashes) which could result in no matches found.
SmartWare Notification
- Added new SmartWare Notification feature which will allow notification to SmartWare users of important changes or events (i.e. New Smart Release - coming soon!)
- From the top menu bar a blinking red circle will appear indicating that a new notification exists

Top Header Bar 1.1
- From the top menu bar a blinking red circle will appear indicating that a new notification exists
- Clicking on the ‘Welcome ….’ dropdown box will display the notification message

Top Header Bar 1.2
- From the ‘Welcome ….’ drop down box, clicking on the notification message will open a new browser tab with additional information (i.e. clicking on a release notification will open the SmartWare Knowledgebase allowing you to view release notes over new or upcoming version releases)
- Note: Not all notifications will have a link with additional information
- In most cases, notification message will only appear for a few days before expiring
- Once you have clicked on the ‘Welcome ….’ drop down box, the blinking red icon will no longer appear. However, you may still view notification messages in the ‘Welcome ….’ drop down box until they expire.
Work Order
Notifications
- Added ‘Desc’ field to grid. The ‘Desc’ field will display the description for the selected notification item as it appears in the Customer Communication Info panel

Work Order Notifications
Search
- Resolved ‘given key’ error when clicking the (Export) button on the work order search panel
Purchase Orders
- Fixed issue where automatic purchase order creation for iPad work orders was not filtering out unaccepted task and unused parts
Material
Purchase Orders
- Fixed issue where automatic purchase order creation for iPad work orders was not filtering out unaccepted task and unused parts
Location
- Grid:
- Following changes were made to the Location grid:

Material Location
- Following changes were made to the Location grid:
- Added ‘Stock Parts’ column to grid. Stock Parts are considered any parts that have reorder points entered on a Location Part
- Checked: Location Part has reorder points entered and is considered a stock part
- Unchecked: Location Part does not have reorder points entered and is not considered a stock part
- Added ‘Total Cost’ column to grid. Total Cost represent the total cost of all parts on the location.
- Total Cost = (Part Qty) * (Part Cost)
- It is important to remember that a location part can have different costs depending on when and where the part was purchased from. The ‘Total Cost’ will appropriately reflect the total cost based off each part cost and the quantity on hand of that part. (i.e. If you have a Part Qty: 3 at Cost: $10 and Part Qty 2 for same part at Cost: $5.00, then the Total Cost for the part would reflect: $40.00)
- Added ‘Total Cost’ at the bottom of the Location grid. This represents the total cost from ALL parts listed in the grid.
- Added
 (Export to Excel) button to Location grid. Export to Excel button will export a list of all rows/columns current displayed on the grid.
(Export to Excel) button to Location grid. Export to Excel button will export a list of all rows/columns current displayed on the grid.
- If a filter has been applied to any columns, then only the rows displayed on the screen (filtered results) will be exported.
- Reorder Points:
- Removed ‘Active’ flag from Location | Parts | Reorder Points panel
- Removed ‘Reorder Qty’ field from Location | Parts | Reorder Points SmartWare will no longer use the Reorder Qty when determining reorder points.
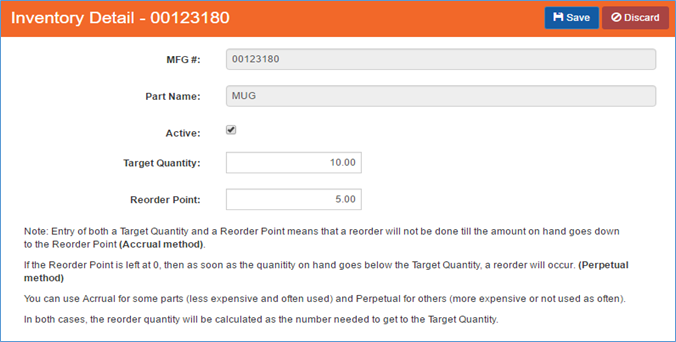
Location Part – Inventory Detail
- Made following changes to how Reorder Points works for Location | Parts
- Accrual Method: Requires the entry of both a Target Quantity and a Reorder Point. This method will indicate that the part reorder will not be performed until the part amount falls below the Reorder Point. Once the part falls below the reorder point, the part will appear on the Reorder panel with the reorder quantity needed to reach the target quantity for the selected location part.
- A part will appear on the Reorder Panel once it reaches the following condition:
- (Qty on Hand + Qty on Order) < = (Reorder Point)
- Perpetual Method: Only requires the entry of a Target Quantity (Reorder Point left at 0). Using this method will result in a reorder occurring once the Location Part Qty on Hand falls below the Target Quantity.
- A part will appear on the Reorder Panel once it reaches the following condition:
- (Qty on Hand + Qty on Order) < = (Target Quantity)
- You may use Accrual for some parts (less expensive and often used) and Perpetual for other parts (more expensive or not used as often)
- In either case (Accrual or Perpetual), the reorder quantity will be calculated as the number needed to reach the Target Quantity
- A part will appear on the Reorder Panel once it reaches the following condition:
- A part will appear on the Reorder Panel once it reaches the following condition:
- Accrual Method: Requires the entry of both a Target Quantity and a Reorder Point. This method will indicate that the part reorder will not be performed until the part amount falls below the Reorder Point. Once the part falls below the reorder point, the part will appear on the Reorder panel with the reorder quantity needed to reach the target quantity for the selected location part.
Reports
Technician Mobile Route Sheet
- Fixed issue where payment total was not displaying under certain conditions for the primary technician if there were multiple technicians listed on the work order
Setup Franchise
Zones
- Changes made to help prevent assignment of postal codes to more than one zone (non-specialty zone without a dispatch code assigned to it)