Action Required
Login
- Performance changes made to login screen that will require ALL users to log in once the update is released
- For iPad users, the first time you access SmartWare Web or the Big Board will require you to re-log in
Accounting
Batches
- Non-Batched Payments grid will no longer refresh when navigating away from Batches (tab) and then back. This change was only made if you had Batches | Non-Batched Payments grid loaded when navigating between tabs.
- Added following options to Batches title bar when viewing Batch Type: Non-Batched payments
 (refresh) button: Will reload the Batches panel based off the batch options selected
(refresh) button: Will reload the Batches panel based off the batch options selected (clear) button: Will unselect the checkbox next to all non-batched payments
(clear) button: Will unselect the checkbox next to all non-batched payments
Invoicing
- Added filter option to ‘Balance’ column. Filter will allow you to filter by ‘All, ‘0’, and ‘>0’. Below is an explanation of each filter option
- All: Will display all work orders regardless of balance remaining on work order
- No Balance: Will filter the grid to only display work orders with a balance = $0.00
- Has Balance: Will filter the grid to only display work orders with a balance other than $0.00 (This will include work orders with negative or positive balances)
Multiple Payments
- Resolved ‘conflict occurred’ error when trying to create a second multiple payment without first closing and reopening the Multiple Payments panel
- Added ‘New Bal.’ column after ‘Balance. ‘New Bal.’ column represents the new balance on the work order after the multiple payment is applied
- ‘New Bal.’ column will appear highlighted in red if the payment doesn’t equal the remaining balance
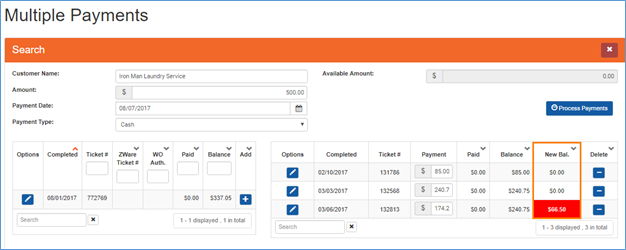
Multiple Payments
- (Process Payments) button will now validate the amount of payments entered equals the multiple payment amount. If the amounts do not balance, then a warning message will appear indicating that you must address the difference before the multiple payment can be processed

Warning Message
- Removed payment types that were not applicable for multiple payment purposes (i.e. Bill To, Adjustments, Bounced Check, Promotions and Discounts, and Refunds)
- Renamed ‘Work Order’ column header to ‘Ticket #’
- Added ‘ZWare Ticket #’ column to available work order grid
- Added
 (edit) button to each multiple payment grid. Clicking the
(edit) button to each multiple payment grid. Clicking the  (edit) button will open the work order allowing you to make changes if needed
(edit) button will open the work order allowing you to make changes if needed - Removed Refund/Credit option from Multiple Payments panel since you can now edit a work order straight from the Multiple Payments grid and make any adjustments as needed
Administrative
Employee
- Resolved issue where editing and saving an employee option would sometimes continuously reload the screen requiring the user to click the ‘refresh’ button on the page
Communication
Communication History
- Changes made to help with performance issues when loading the Communication History panel
Customer
Job History - Bill To
- Added ‘Job History - Bill To’ panel under Customer | Options. ‘Job History - Bill To’ panel will display a list of all work orders where the current customer was selected as the ‘Bill To’ customer on the work order.
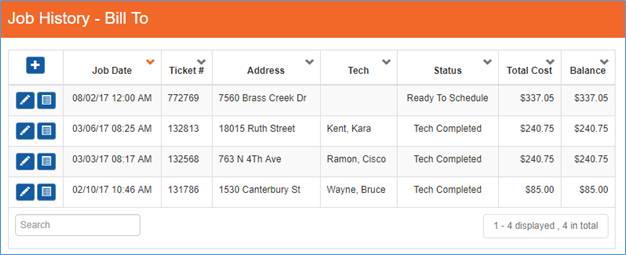 |
|
Customer: Job History – Bill To
Menu Options
- Customer | Options menu will now appear alphabetically
- Changed ‘Job History’ label to ‘Job History – Customer’
Dispatch
Routing
- Router will now route all forced technicians first in each group
- Work orders with a technician listed in the ‘Forced Tech’ field will no longer be assigned to any other technician when routing
- Changes made to help provide more accurate messages if ‘Forced Tech’ listed on work order does not have the job skill needed for the job
- Resolved issue where PM and Last Call jobs were sometimes ignoring the End of Day for routing
General
Performance
- Implemented additional changes to help provide more reliability and improve performance throughout the software
Material
Physical Inventory Scan
- When creating a new physical inventory scan, the ‘Inventory Date’ field will now default to the current date
- Moved scanned grid to appear below the Location and Inventory Date fields allowing for more space to display grid information
- Removed blue wording “Location Template Comparison…” from appearing below the ‘Compare Template’ button since the wording cause causing confusion for users
- Changed Save button to be called
 (Start). Clicking
(Start). Clicking  (Start) button will save the Physical Inventory Scan record and allow you to immediately begin scanning parts.
(Start) button will save the Physical Inventory Scan record and allow you to immediately begin scanning parts. - A drop-down box will now appear when the MFG number scanned has multiple part records with different manufactures
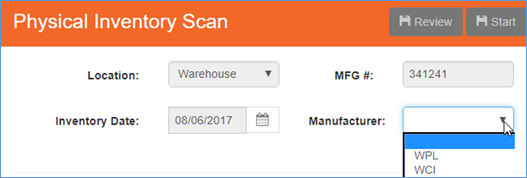
Physical Inventory Scan
- If multiple manufactures exist for an MFG # scanned, then a warning message will appear if the user attempts to click
 (Add to Inventory) button without first selecting which manufacture the part should be for
(Add to Inventory) button without first selecting which manufacture the part should be for

Warning Message
- Added
 (Export) button to scanned inventory grid and comparison grid allowing you to export each grids information to excel
(Export) button to scanned inventory grid and comparison grid allowing you to export each grids information to excel - Following changes made to Physical Inventory Scan – Review panel:
- Changed ‘Qty’ column name to ‘Adjust Qty’
- Added new grid which will display a list of all parts from the inventory location that are on non-reviewed work orders. The grid will identify any parts that could have been physically used on a job and would not appear during an inventory scan. However, the work order has not been marked as reviewed reducing the SmartWare inventory quantities for the location yet.
- Our recommendations are that any work orders appearing in the list that have been completed should first be marked 'Reviewed' prior to accepting the inventory scan. This will help ensure the SmartWare inventory location accurately matches what is being scanned from the physical inventory scan.
- For all other work orders you will need to review each one individually to determine what needs to be done
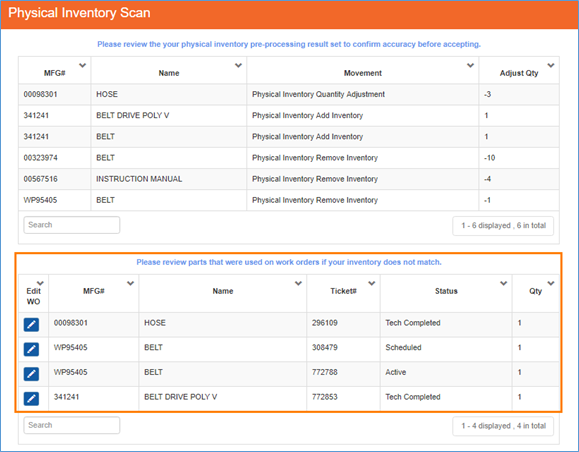
Physical Inventory Scan
Reorder
- Additional changes made to help improve performance while in Reorder
- Changed ‘Qty on Order’ number to pull based off PO Part ‘Expected Receive Loc:’
Reports
Sales by Tech
- Resolved issue where work orders with split pay type of ‘By Time’ where report was including technicians who were at one point listed on the work order but have since been removed.
- Exception: If Work Order Split pay type is ‘By Time’ then the report will include all technicians with time entered on a work order, regardless of if the technician with time is listed as a ‘Preferred Tech’ or ‘Technician’ on the work order.
- Resolved ‘divide by zero’ error when running the report with work orders that had a split pay type of ‘By Time’ selected and a technician on the work order had no time entered
- Resolved issue where Sales by Tech report was not including the last date from the date range entered when returning results
Sales Tax
- As a reminder: The sales tax report is provided as a convenience for SmartWare users. SmartWare cannot guarantee the applicability of this report to all tax situations. You should consult with your accountant and contact SmartWare support if you have questions about the functionality of the report.
- Territory Total and Unduplicated Net rows will no longer display a value for Part % and Labor %
- Resolved issue where multiple adjustments for one tax authority was causing duplicate credit memo rows to appear on the report
- Report will now display ‘Earliest Date Tech Completed’ & ‘Last Date Tech Completed’ columns to help identify work orders that went tech completed multiple times and could cause discrepancies on the report for tax information
- Earliest Date Tech Completed: If the work order went tech completed multiple times then this column will display the date the work order was first marked Status: Tech Completed. For work orders with only one tech completed date this column will appear blank
- Field will be highlighted in yellow if it crosses period boundaries (meaning the earliest tech completed date falls outside of the date range the report was run for). You should carefully look at these work orders to insure you are accurately reporting taxes since the job crossed boundaries and went from reviewed or tech completed back to an earlier work order status.
- Last Date Tech Completed: Will display the date the work order was marked Status: ‘Tech Completed’. For work orders with multiple tech completed dates, then the column will display the date the work order was last marked Status: Tech Completed.
- Earliest Date Tech Completed: If the work order went tech completed multiple times then this column will display the date the work order was first marked Status: Tech Completed. For work orders with only one tech completed date this column will appear blank
- Added Report Type criteria option which will allow you to run the Sales Tax Report by ‘Tech Completed Date (Accrual Basis)’ or ‘Payment Date (Cash Basis)’. Below is an explanation of each Report Type:
Tech Completed Date (Accrual Basis)
- This is the recommend method to use and was the existing sales tax report option available in SmartWare prior to this change
- This option is most often used by those who do the recommended Accrual accounting.
- Tax information will be included based on all jobs that were marked Status: Tech Completed (regardless of if any payments have been received on the work order) during the date range selected to run the Sales Tax report by.
- Credit memos will be included based off the credit memo date that was entered for the credit memo and will reflect the appropriate deduction for taxes.
- This means that tax information for the work order and credit memos created against the work order could be reported in different tax report time frames depending on when the work order was completed and when the credit memo was created.
Sales Tax by Payment Date:
- This option is used by offices doing Cash accounting and we strongly recommend you check with your accountant prior to electing to run the Sales Tax report by this method.
- Tax information will be displayed based on payment amount and when payments are received
- Cash Basis report will not show any payments until there is a tech completed status. A deposit will not trigger reporting, but will be included in the period when the first date tech completed is hit
- Tax percentages (labor/part %) are based on the payment amount (not work order amounts)
- Since the report breaks out what percentage of the payment should be allocated against the task labor, task parts, labor tax and part tax, there is some minor rounding happening which could result in a slit penny difference in some cases)
- If there are multiple payments on a work order within the reporting time frame selected, then there will be multiple lines displayed on the report
- Report will not display ‘Work Order total column since this is not relevant for Cash purposes
Setup Franchise
Tax Authority
- Changed Tax Authority panel to allow entry of tax authority rates with 2 or 3 decimal places
- Added ‘Start Date’ field on Tax Authority Add/Edit panel. Start Date will allow you to select date for when the tax authority should be applied to work orders
- When creating a new Tax Authority, the ‘Start Date’ field will be defaulted to the current date and can be changed if needed
- Changing effective dates (Start Date / End Date) on Tax Authorities will have no effect on existing work orders
- Added ‘End Date’ field on Tax Authority Add/Edit panel. End Date will allow you to select a date for when the tax authority should no longer be applied to work orders.
- Changing effective dates (Start Date / End Date) on Tax Authorities will have no effect on existing work orders
- Clicking ‘Save’ on a Tax Authority Add/Edit will validate that the End Date is after the Start Date. If the End Date is before the Start Date, a warning message will appear and the tax authority changes will not be saved. You will need to adjust the dates accordingly and try saving again.
- Added ‘Active’ checkbox on Tax Authority Add/Edit panels.
- Checked: Tax authority will be available to select on work orders based on Tax Authority Start Date, End Date and Type
- Unchecked: Tax authority will be considered inactive and will not be available to select on a work order. Deactivating a tax authority will have no effect on existing work orders.
- Changed Tax Authority Edit to not allow modification of Postal Code information at the same time as other changes on the tax authority are being made
- When editing an existing tax authority and clicking the
 (Save) button, if any changes were made to tax % rates (Labor %, Part %) or the Accounting Account field, then the original tax authority will be marked as Status: ‘Expired’ with an end date as one day prior to the current date and a new tax authority will be created instead with the new tax authority information and a Start Date of the current date
(Save) button, if any changes were made to tax % rates (Labor %, Part %) or the Accounting Account field, then the original tax authority will be marked as Status: ‘Expired’ with an end date as one day prior to the current date and a new tax authority will be created instead with the new tax authority information and a Start Date of the current date - Made following changes to Status column on Tax Authority grid:
- Expired: Tax Authorities with an End Date before today will appear as Status: ‘Expired’ in the Tax Authority grid
- Future: Tax Authorities with a Start Date after today will appear as Status: ‘Future’ in the Tax Authority grid
- Current: Tax Authorities with a Start Date of today or past and an End Date in the future or blank will appear as Status: ‘Current’ in the Tax Authority grid
Work Order
Scheduler
- Changed Bucket Scheduler title from ‘Book Time Frame’ to ‘Routing Scheduler’
- Work Order Time Slot field will now be disabled while the Routing/Simple Scheduler is loaded to prevent confusion
- Added
 (X) button to Routing/Simple Scheduler panels allowing you to close the panel
(X) button to Routing/Simple Scheduler panels allowing you to close the panel - Added information icon to Routing Scheduler title bar with an explanation of the Routing Scheduler

- Hovering your mouse over the (i) information icon will display an explanation of the Routing Scheduler

Routing Scheduler – information message
General
- Changed ‘Preferred Tech’ label to say ‘Forced Tech’
- Change work order header to display customer address entered on the work order instead of the Google Map address that was returned. This was causing confusion for users sometimes seeing one address listed in the address field on the work order and a different address listed in the work order header.
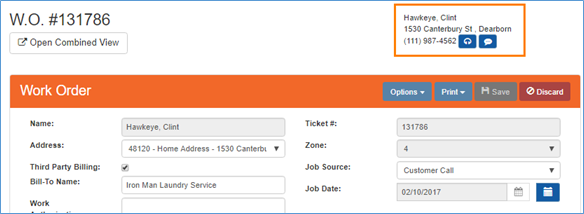
Work Order - header
Invoice
- Changed ‘Part Qty’ to no longer show decimal places
- Added Work Authorization Date below Work Authorization signature line. Work Authorization Date will display the date the customer authorized/remote authorized the work to be performed.
- Changed verbiage on ‘I approve the repair…’ section of invoice printout
- Removed credit card signature and credit card fields from invoice printout
Work Order
- Changed work order print report to pull report header information from Setup Franchise | Territories (name, address, phone & email fields) like the print invoice report
Job History - Bill To
- Added ‘Job History - Bill To’ panel under Work Order | Options. ‘Job History - Bill To’ panel will display a list of work orders where the ‘Third Party Billing’ customer listed on the work order was also the third-party billing on other work orders
Menu Options:
- Work Order | Options menu will now appear alphabetically
- Changed ‘Job History’ label to ‘Job History – Customer’