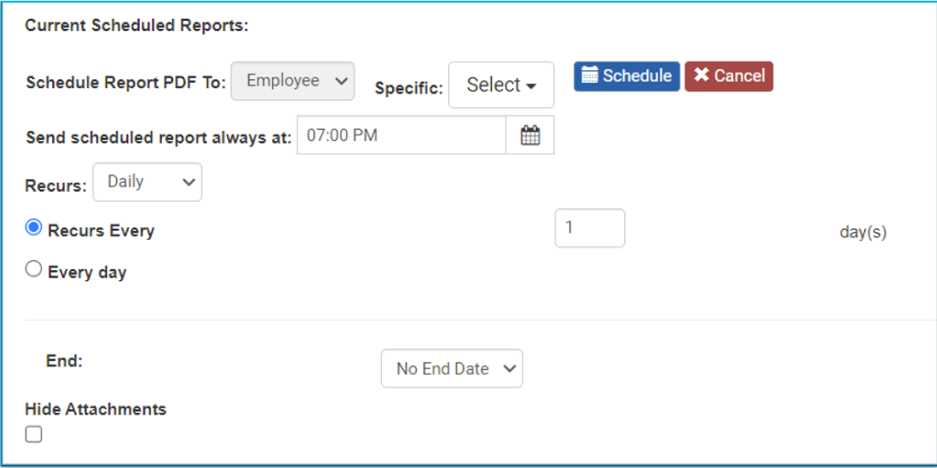Downtime for Release of 1.91 was 6/29/2022 from 9:00 PM - 11:00 PM (EDT). Downtime is to allow for the new version update to be applied to SmartWare
Administrative
Employee
- Fixed an issue that was preventing the removal of the 'Technician' role. Please review release notes Version 1.86 for reference.
Customer
Customer
- When special info entered into this field, SmartWare will now display it as a tooltip on the following grids:
- Customer Search
- Phone Monitor
- Dispatch
- Daily History
- Work Order Search

Report
Added a 'Schedule' function for non-grid reports
- Non-grid reports are any report that doesn't have the word Grid after the report name.
- There is now a 'Schedule' button
- Clicking this button will show all the Schedule options
- Below is a brief explanation of the different search options available:
-
Item
Functionality
Schedule Report PDF To:
(Read Only) Will always be defaulted to ‘Employee’
Specific:
Allows you to select which employees to email the scheduled report too. Only employees that have an email setup and notifications enabled for the email address will appear in the dropdown list to select. Notifications can be enabled from Employee Details > Logs > Notifications (tab).
Schedule (button)
Once all options are selected, click the schedule (button) to schedule the report to run based on the selected criteria
Cancel
Will cancel the report schedule being created
Send scheduled reports at:
Enter the time you want the report to run at
Recurs:
Determines how often the scheduled report will run. Report scheduling can be setup to run on a daily, weekly, monthly or yearly occurrence.
- Daily
- Recurs Every:
- 1 day means the report should run every single day
- 5 days means the report should automatically run every 5 days from the date you scheduled the report
- Every Day: Report will run every day at the scheduled time
- Recurs Every:
- Weekly
- Enter the week interval the report should automatically run from the date you scheduled the report
- You also need to select the days of the week you want the report to run on
- Monthly
- Day
- Select the day of the month to run the scheduled report
- Week
- Select the week of the month, the day of week and month interval to run the scheduled report
- Day
- Yearly
- Day: Select month and day to run the scheduled report on every year
- Allows you to select a day per month: I.E. The first Tuesday of June
End:
Determines when the scheduled report should no longer run by.
- No End Date: The report until it’s cancelled
- End After: Enter the number of times you want the report to run for
- End By: Enter the date you want the report to run until
Hide Attachments:
Determines if the PDF should be saved as an employee attachment
- Checked: A PDF copy of the report will not be added to the employee record under attachments.
- Unchecked: A PDF copy of the report will be added to the employee record. You can see the report by editing the employee who is scheduled to receive the report and look at their attachments.
- Daily
-
Setup Franchise
Territory
- Changed the Invoice Footer and Statement Footer fields to only hold 100 characters.
Workflow Configuration
- This is only available for users have the Owners or Managers role.
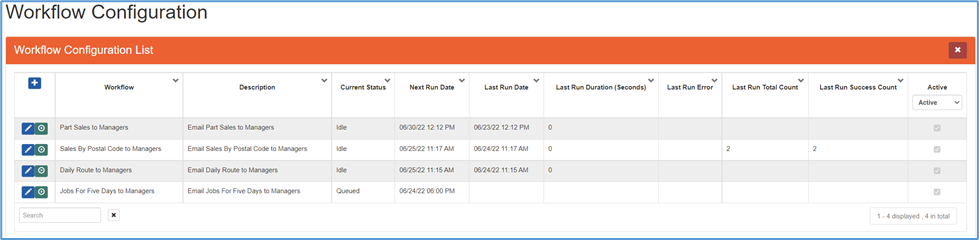
-
Item
Functionality
Action
- Edit: Edit the current workflow
- Queue workflow: Queue the current workflow to run now
Workflow:
The name of the workflow
Description:
Detailed description of the workflow
Current Status:
Status of the workflow:
- Idle – Waiting for the Next Run Date
- Queued – Ready to be run
Next Run Date:
When the workflow will be run next
Last Run Date:
The last time the workflow was run
Last Run Duration (Seconds):
How many seconds the workflow took to run the last time it was run
Last Run Error:
If an error was generated the last time the workflow was run
Last Run Total Count:
How many emails were supposed to be sent the last time the workflow was run
Last Run Success Count:
How many emails were successfully sent the last time the workflow was run
Active:
Is the workflow active
- Detail view when editing a workflow
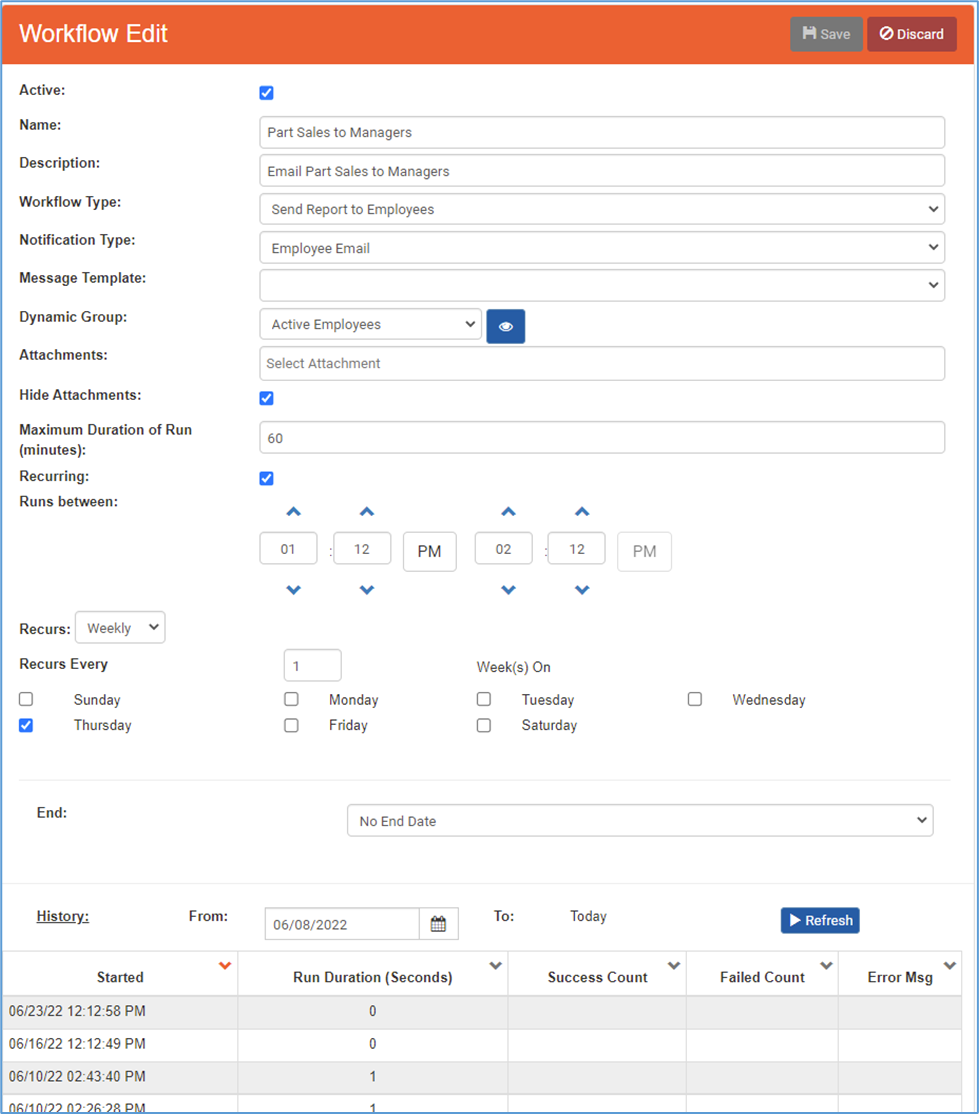
Item
Functionality
Active
- Checked – The workflow is active and will be run at its next scheduled start date
- Unchecked – The workflow is not active and will not run
Workflow:
The name of the workflow
Description:
Detailed description of the workflow
Workflow Type:
Determines who the workflow result will be sent to
Notification Type:
What the workflow will create
Message Template:
Allows the user to select a template for the workflow being
Dynamic Group:
The list of recipients who will receive the result of this workflow
Attachments:
Allows an attachment to be added to the workflow
Hide Attachments:
Will attached the resulting document to the appropriate workflow type (I.E., employee)
Maximum duration of run (seconds):
Sets a maximum time limit for the workflow to run. If the time limit is exceeded, then the workflow is cancelled, and nothing is sent out.
Runs Between:
The timeframe the workflow will start to run
Workflow Options:
See the above workflow options
History:
Shows the results of this workflow
- From: The date you want to start viewing the workflow history
- To: Always today’s date, not editable
- Refresh button: Refresh the grid
History Grid
- Started: When the workflow started running
- Run Duration (Seconds): How many seconds the workflow took to run
- Success Count: How many emails were successfully sent
- Failed Count: Howe many emails were not sent
- Error Msg: Display the error if one was generated