MrAppliance.com
How to find jobs from MrAppliance.com
All work orders generated from MrAppliance.com will appear in the following location:
- Warranty Request Jobs:
- Work Orders with a Job Status of 'Request' received from MrAppliance.com will appear on the Dispatch | Dispatch (panel) under the 'Followup' (tab) and the 'Online' (tab)
- Non-Warranty Jobs (Where customer selected a Date and Time Slot from the website)
- Work Orders with a Job Status of 'Promised' or 'Ready to Schedule' received from MrAppliance.com will appear on the Dispatch | Dispatch (panel) under the 'Appts' (tab) and the 'Online' (tab)
The Unscheduled (tab) indicates work orders with a status of ‘Ready to Schedule’. These are work orders that have not been scheduled for a specific time.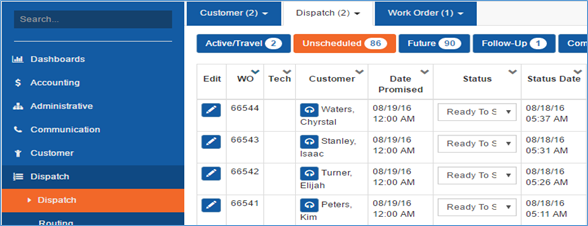
Dispatch – Unscheduled Jobs
How to schedule unassigned jobs from MrAppliance.com
Navigate to: Dispatch > Dispatch (panel) > Unscheduled (tab).
Click the  icon next to a job you would like to schedule.
icon next to a job you would like to schedule.
- The Work Order (panel) will load for the job you select.
- Under Work Order on the left-hand side of the screen, click
 .
. - Depending on how your office is setup to schedule jobs will determine which panel appears next
|
Scheduler Type |
Functionality |
|
|---|---|---|
|
Simple Scheduler |
Displays a list of available Technicians for a specific date/time frame. |
|
|
Bucket Scheduler |
Displays a list of available time frames (called buckets) that you can schedule the work order for. Jobs can be scheduled for a First Call, AM, Anytime, PM, or Last Call. Bucket Scheduler does not allow for scheduling a work order for a specific time. |
|
Simple Scheduler
The Schedule Appointments panel will load on the right-hand side of the screen allowing you to schedule a specific date/time and technician for the work order based off availability.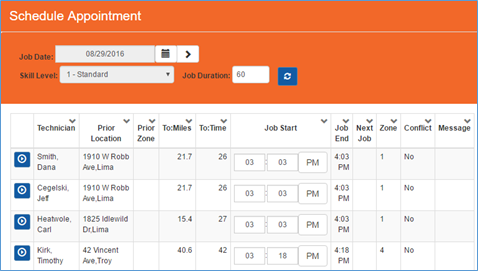
Schedule Appointment
The Schedule Appointment panel is divided into two sections:
- Search Criteria: This is the top portion of the Schedule Appointment panel and determines what criteria will be used to search for technician availability.
- Technician Availability: This is the bottom portion of the Schedule Appointment panel and displays a list of available technicians based off the search criteria that was entered in the top portion of the panel.
Below is a brief explanation of the Schedule Appointment – search criteria (panel):
|
Field |
Functionality |
|
|---|---|---|
|
Job Date |
Indicates the date that the work should be performed for the customer. Job Date will be defaulted based off Job Date that was listed on the Work Order. You may change the Job Date by using the < > arrows if need. |
|
|
Skill Level |
Default based off Skill Level that was selected on the Work Order. Cannot be edited from this panel and must instead be changed from the work order. |
|
|
Job Duration |
Job Duration is displayed in minutes and is defaulted based of Job Length listed on work order. May be changed by typing in a new |
|
 |
Searches for Technician availability matching Job Date, Skill Level, and Job Duration entered. |
|
Below is a brief explanation of the Schedule Appointment – technician availability (panel):
|
Field |
Functionality |
|
|---|---|---|
|
Technician |
Displays Technicians name who has availability |
|
|
Prior Location |
Displays the address of where the technician is scheduled for prior to the work order you are trying to schedule |
|
|
Prior Zone |
Displays what Zone the technician is scheduled to be in prior to the current work order |
|
|
To: Miles |
Displays estimated Miles from the technician’s prior location to the current work order address |
|
|
To: Time |
Displays estimated Time in minutes from the technician’s prior location to the current work order address |
|
|
Job Start |
Displays the proposed start time for the work order. This may be overwritten by typing in a new Job Start time |
|
|
Job End |
Displays the proposed time the technician should be able to complete the work order by. Job End time is calculated by taking the Job Start time + Job Length (found on the work order) |
|
|
Next Job |
Will display the next job a technician is schedule to go to if one has been scheduled |
|
|
Zone |
Indicates the zone the technician has been setup with availability for. |
|
|
Conflict |
Indicates if there is a conflict with the technician’s schedule.
|
|
|
Message |
Will display error/warning messages.
|
|
Click  , next to a technician’s name to schedule the technician and the specific date/time on the work order.
, next to a technician’s name to schedule the technician and the specific date/time on the work order.
Bucket Scheduler:
The Bucket Scheduler panel will load on the right-hand side of the screen allowing you to select a time frame for the work order.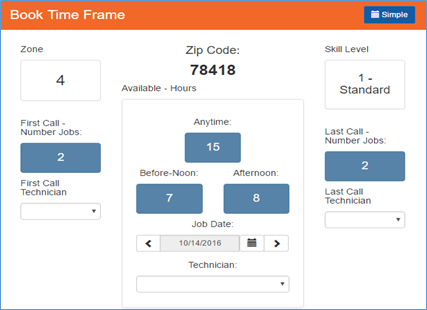
Bucket Scheduler
Below is a brief explanation of the Bucket Scheduler (panel):
|
Field Option |
Functionality |
|
|---|---|---|
 |
The Simple (button) will load the Simple Scheduler panel allowing you to schedule the work order for a specific technician, date and time |
|
|
Zone |
View only display of Zone associated with Work Order |
|
|
Zip Code |
View only display of Zip Code associated with Work Order |
|
|
Skill Level |
View only display of Skill associated with Work Order |
|
|
First Call – Number Jobs |
Displays a count of technicians who are available to take a first call based on the selected job date |
|
|
First Call Technician |
Displays a list of technicians who are available to take a first call based on the selected job date |
|
|
Before-Noon |
Displays a total count of available technician hours before noon (AM) based on the selected job date |
|
|
Anytime: |
Displays a total count of available technician hours for the entire day based on the selected job date |
|
|
Afternoon |
Displays a total count of available technician hours after noon (PM) based on the selected job date |
|
|
Last Call Number Jobs: |
Displays a count of technicians who are available to take a last call based on the selected job date |
|
|
Last Call Technician |
Displays a list of technicians who are available to take a last call based on the selected job date |
|
|
Job Date: |
Indicates the current job date you are viewing availability for. You may change the date you are viewing availability for by clicking either the Calendar icon |
|
|
Technician |
Displays a list of all technicians who have availability for the selected job date |
|
Once you have decided on a Job Date, click the blue bucket (time frame) you would like to schedule/promise the work order for.
Bucket Scheduler Offices (only):
|
What happens once a MrAppliance.com job is scheduled?
Once you have scheduled the MrAppliance.com work order, the following things will happen:
- Work order will appear in the 'Appts' (tab)
- Simple Scheduler (offices): Work order will appear on the Dispatch panel assigned to the appropriate tech for the date/time selected.
- Bucket Scheduler (offices):
- AM, Anytime, PM, or FC & LC (not assigned to a technician) will appear on the Calendar view in the appropriate buckets:
- AM Bucket: Will display work orders assigned to Time Slot: AM or Time Slot: First Call (where not technician was selected)
- AT Bucket: Will display work orders assigned to Time Slot: Anytime
- PM Bucket: Will display work orders assigned to Time Slot: PM or Time Slot: Last Call (where no technician was selected)
- Fist Calls assigned to a specific technician will appear in the Calendar view grid for the specified technician at 8:00 AM
- Last Calls assigned to a specific technician will appear in the Calendar view grid for the specified technician at 4:00 PM.
- AM, Anytime, PM, or FC & LC (not assigned to a technician) will appear on the Calendar view in the appropriate buckets:
 or utilizing the
or utilizing the 
 arrows next to the Job Date
arrows next to the Job Date