Overview
Franchisees must first have received their Merchant Account information prior to setting up their Auth.Net information in SmartWare.
This document will cover the following items:
- Setup:
- Enable Payment Gateway
- Add Payment Account Number
- Add Payment Account Password
- Additional Requirements:
- Initial iPad setup
- Additional iPad devices
- Additional Notes:
- Swiper Notes
- 90 day required password change
Setup
From the main menu in SmartWare, navigate to Setup Franchise | Setup and then select Territories from the Options drop down menu.
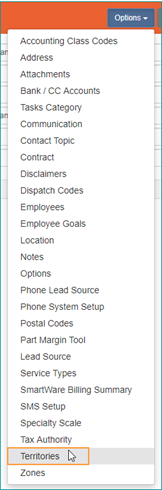
Setup Franchise – Options menu
The Setup Franchise – Territories panel will load on the right side of the screen.
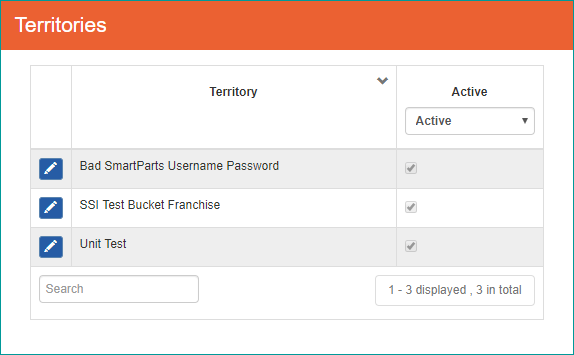
Setup Franchise – Territories
From the Territories panel, you will need to add your Auth.Net username and password information in order for SmartWare to work with Auth.Net
Adding Account Number and Account Password
- From the Setup Franchise - Territories grid, click
 (edit) to edit a Territory where you can add or edit the Payment Gateway, Payment Account Number, and the Payment Account Password
(edit) to edit a Territory where you can add or edit the Payment Gateway, Payment Account Number, and the Payment Account Password - Enter “1” in the field for Payment Gateway
- In the Payment Account Number field, enter your Auth.Net website username
- In the Payment Account Password field, enter your Auth.Net website password
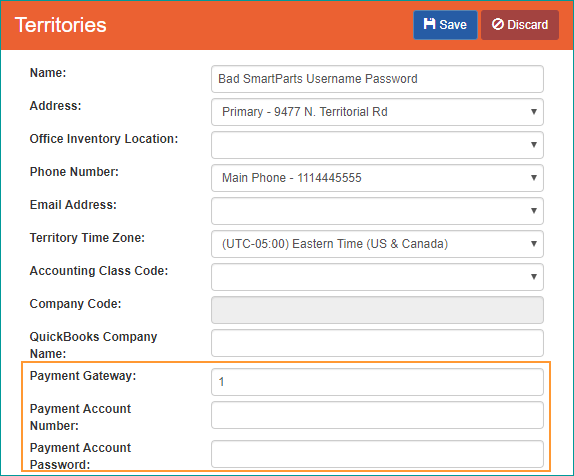
Setup Franchise – Territories (edit view) - Click
 (Save) button to save your changes.
(Save) button to save your changes.
Additional Requirements
Initial iPad setup
The following steps must be done once from an iPad device for the office. All additional devices will not need to follow this set of instructions:
- Once all setup has been completed, you will need to perform the following steps from the SmartWare mobile application on one of the iPad devices.
- From iPad:
- Perform office sync
- Once office sync has finished, navigate to a payment screen on a work order and select credit card screen.
- You will see the status text change from “Initializing…” to “Logging in…” and then “Please enable the device in the Authorize.Net merchant interface website”
- Leave the iPad payment screen displayed on the iPad.
- From Authorize Net Merchant Website:
- Go back to the Authorize Net Merchant website and approve the device
- Make sure you are logged in with the owner’s username and password provided from Merchant and not the iPad technician.
- Device approval is found under Account | Settings | Mobile Device Management
- You should see the device in “Pending” status
- Enable the device (use the radio button and the choice to Enable the device)
- From the iPad:
- Use the Back button from the credit card screen to payment type selection
- Select Credit Card again and now you will see that the payment processing is enabled, with a message displaying saying “Credit processing enabled”
- Manual credit processing should now be enabled
- From iPad:
Additional iPad Devices
All other installations of the SmartWare mobile app on other iPads for that same Franchisee will not require the above steps (except they’ll need to receive the latest Office Data to get the credentials).
- For each additional iPad device running SmartWare mobile app, you will need to have the technicians perform an office sync.
- After the office sync has completed, technicians will be able to begin processing credit cards through the SmartWare mobile app.
Additional Notes
Swiper notes (for future release)
When processing is enabled, the app attempts to detect and initialize the IDTech iMag swiper when it's plugged into the iPad.
- You may get a popup message:
"App Not Installed - The accessory "ID TECH iMag" uses an app you do not have installed. Would you like to get it from the App Store?" with two buttons: "App Store" and "Ignore". - If you hit "App Store" it takes you to the Apple App Store with a listing of the many public apps that support this swiper.
- Hit Ignore and you're fine.
The swiper can then be used in the SmartWare mobile app…
55 day required password change
Offices are required to change their merchant account password every 55 days
- Log into the Merchant website to change the password for Auth.net
- Password changes are done under Account | User Profile
Once you have changed the password on the Merchant website, you will need to log into SmartWare and update the password entered under PaymentAccountPassword
- (see Add Payment Account Password section of this document for additional information)
From SmartWare: Send the Office data again to the iPad
From iPad: Sync Office Data on iPad
Credit processing should work as normal