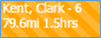Overview
The Dispatch page was designed around your Dispatcher and CSR needs. It allows for the capability to schedule and dispatch jobs, view technician schedules, monitor and adjust workloads, and more all in one location. Dispatch is the main page used to keep your office running smoothly for the day
The dispatch page is full of features and information that can be overwhelming to look at. Below we will help break these features down for you
Navigate to Dispatch
You can access the Dispatch page by navigating to the following location:
- From the main menu on the left-hand side of the screen, select Dispatch and then Dispatch
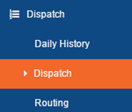
Main Menu – Dispatch
Dispatch – Features:
The Dispatch page is divided into three panels: Dispatch, Calendar and Map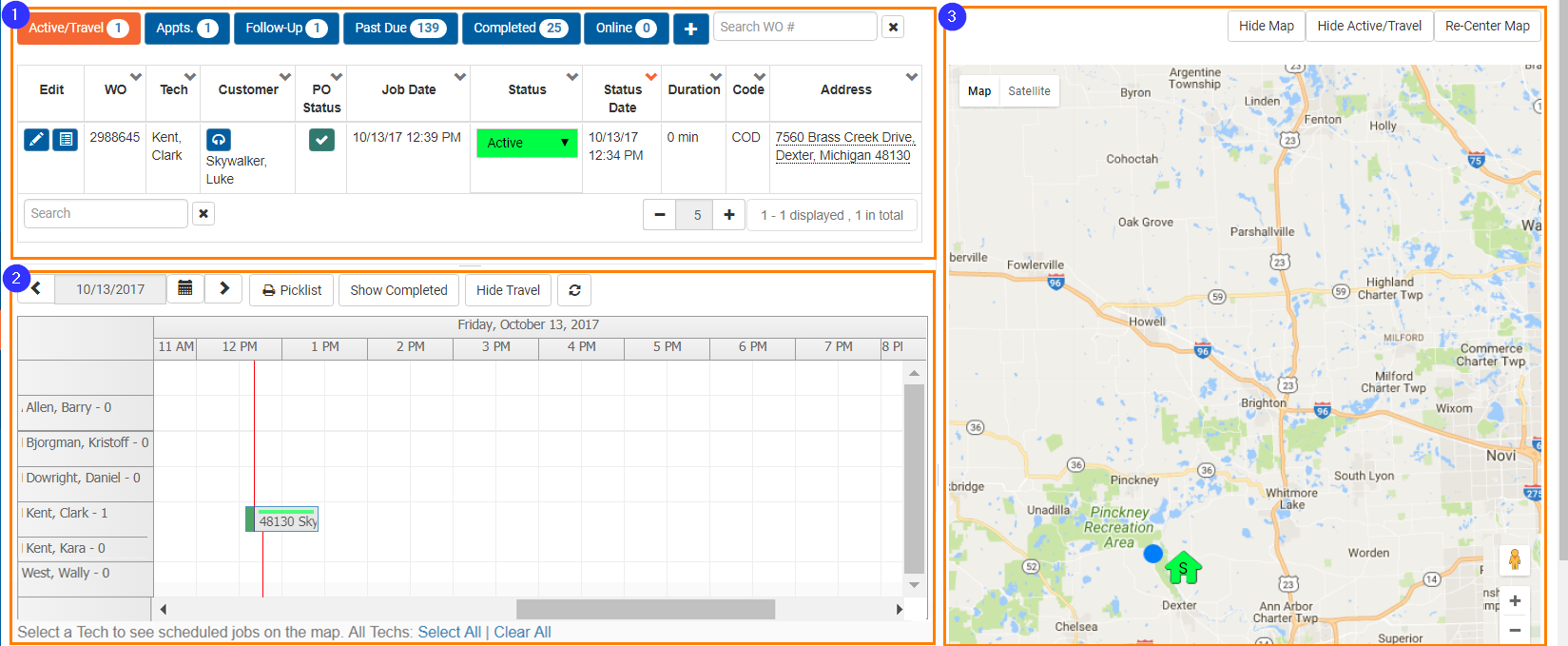
Dispatch Screen
Below is a brief explanation of each dispatch panel:
 Dispatch: Located in top-left portion of Dispatch page. Displays information in a grid type view
Dispatch: Located in top-left portion of Dispatch page. Displays information in a grid type view Calendar: Located in bottom portion of the Dispatch page. Displays information in a calendar view
Calendar: Located in bottom portion of the Dispatch page. Displays information in a calendar view Map: Located in top-right portion of dispatch page. Displays information on a map type view
Map: Located in top-right portion of dispatch page. Displays information on a map type view
Dispatch:
The dispatch panel has been designed to allow for quick toggling between different views
Dispatch
From the top of the dispatch page you can select which view you would like to look at by clicking on the view name![]()
Dispatch – Options
Tool tips have been associated with each dispatch view. In order to view the tool tip associated with a dispatch view, hover your cursor over the (#) displayed to the right of a Dispatch View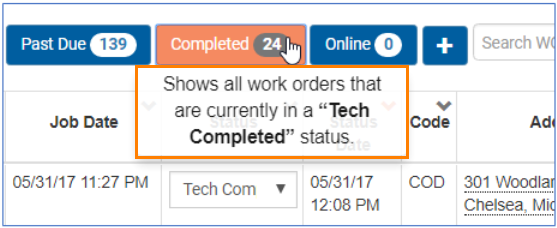
Dispatch View – tool tip
Below is a brief explanation of the different view types available from the Dispatch panel:
|
Item |
Sort Order |
Functionality |
|---|---|---|
 |
Status Date (descending) |
Displays a list of all work orders where the Job Status = ‘Active’ or ‘Travel’ |
| |
Job Date (ascending) |
Displays a list of all work orders that have no open purchase orders and meet one of the following conditions:
|
 |
Job Date (descending) |
Displays a list of work orders that meets any of the following conditions:
|
| |
Job Date (descending) |
Displays a list of work orders that have not been completed and meet the following conditions:
|
 |
Status Date (descending) |
Displays a list of all work orders where the Job Status = Tech Completed |
 |
Date Created (descending) |
Displays a list of all work order meeting the following conditions:
The Online tab will be red whenever there are work orders in it and it is not the selected tab
|
 |
|
Will launch the New Work Order allowing you the capability to quickly create a new work order from the Dispatch (screen) |
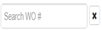 |
|
Will filter the Dispatch panel to only display the work order number entered in the search field and what view type/tab it is located under.
|
|
Dispatch Grid
Below is a brief explanation of the different columns available from the dispatch view. Not all columns will be available from every dispatch view
|
Item |
Functionality |
|---|---|
|
Edit |
Displays a list of work order options
|
|
WO |
Displays ticket # from work order |
|
Tech |
Displays primary technician listed on work order |
|
Customer |
Displays customer name the work order is for |
|
PO Status |
Displays information based off PO statuses listed on the work order
|
|
Job Date |
Will display the date and time the work order was scheduled for.
|
|
Status |
Displays the current job status listed on the work order |
|
Status Date |
Displays the date/time the work order was changed to current job status |
|
Received on Mobile |
Displays last date/time the work order was download to a technician’s iPad |
|
Duration |
Displays length of time work order has been in current Active/Travel status |
|
Code |
Displays dispatch code selected on work order |
|
Address |
Displays customer address listed on work order |
Tech (column) will display an orange circle icon if there are secondary technicians listed on the work order. Hovering your mouse over the icon will display the name(s) of the secondary technicians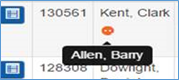
Dispatch – secondary tech
Under any Dispatch view, the Job Date column will display as a pale red background if  is checked on a work order. This will allow office staff the capability to indicate that a job has been confirmed with the customer, reviewed, etc. and is now ready to schedule
is checked on a work order. This will allow office staff the capability to indicate that a job has been confirmed with the customer, reviewed, etc. and is now ready to schedule
Dispatch – grid view
Dispatch (grid) rows will alternate between grey/white row colors to make each row more pronounced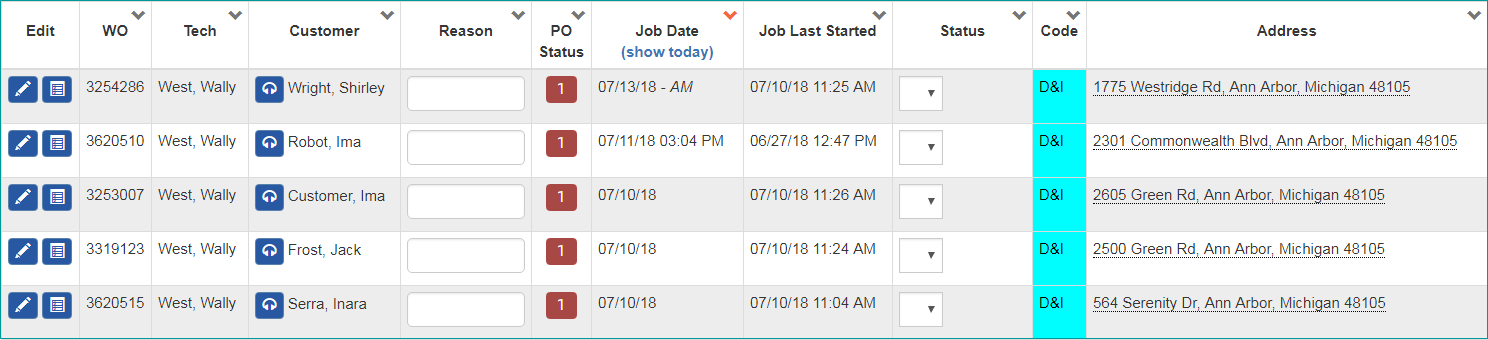
Dispatch View
Calendar
The calendar panel has been designed to allow for quick viewing of all work orders that are scheduled for a single day at a time. The calendar panel makes it easy to see a technician’s work load for any given day and where there may be gaps in the schedule allowing for additional jobs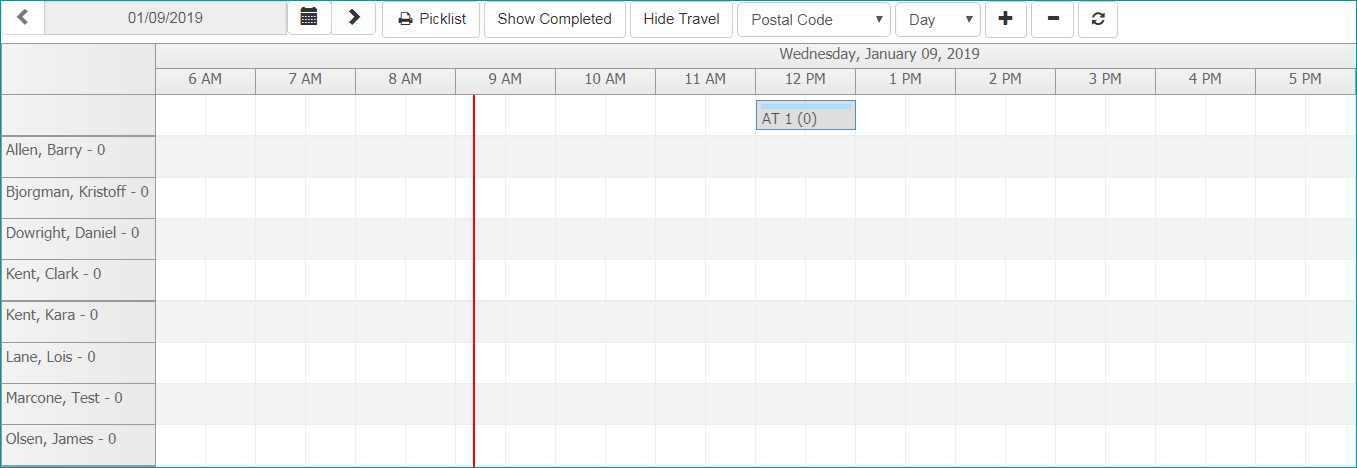
Calendar
The top-left portion of the Calendar panel provides different options allowing you to determine what information is displayed on the Calendar![]()
Calendar - Options
Below is a brief explanation of the different Calendar options:
|
Item |
Functionality |
|---|---|
 |
Indicates the date that is currently being displayed on the Calendar |
|
|
Allow you to view a different calendar date by moving |
 |
Opens a calendar picker allowing you to select a specific date to view |
 |
Launches the Pick List report based off the date selected in the Calendar |
 |
Button toggles between ‘Show Completed’ & ‘Hide Completed’
|
 |
Button toggles between ‘Show Travel’ & ‘Hide Travel’
|
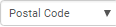 |
Drop-down changes how work order blocks are displayed on the Dispatch Calendar:
Selecting a Dispatch Schedule Item Type from the drop-down box will automatically update the DispatchScheduleItemType Employee Option for the logged in user. This will allow SmartWare to remember the last option the user selected to view work order blocks by on the Dispatch Calendar |
| |
Drop-down changes how range of calendar view
|
| |
By selecting this button, the calendar grid will zoom in showing less and less of the timeline |
|
By selecting this button, the calendar grid will zoom out showing more of the timeline |
|
|
By selecting this (refresh) button, the calendar grid will update with new information |
Buckets
This section only applies to offices who are utilizing the Bucket Scheduler feature. If you are utilizing the Simple Scheduler you can ignore this section
When you assign work orders to specific time slots through the Bucket Scheduler, they are sorted on the dispatch calendar into job buckets. Buckets will only appear if there is a job assigned for the specific bucket and date
Dispatch - Buckets
Below is an explanation of each bucket that can appear on the Calendar:
|
Item |
Functionality |
|---|---|
|
AM |
Will display all work orders that were scheduled through the Bucket Scheduler and meet any of the following criteria:
|
|
AT |
Will display all work orders that were schedule through the Bucket Scheduler and where Job Status = Anytime |
|
PM |
Will display all work orders that were scheduled through the Bucket Scheduler and meet any of the following criteria:
|
- Number directly after Bucket name represents the number of work orders that are currently in each bucket
- The (#) number displayed represents the number of warranty work orders that are currently in each bucket
- Left-clicking on a bucket will display a list of work orders that are currently assigned to the bucket
- A scroll bar will appear if there are more than 12 work orders in the Dispatch Calendar Bucket you are trying to view the bucket work order list for
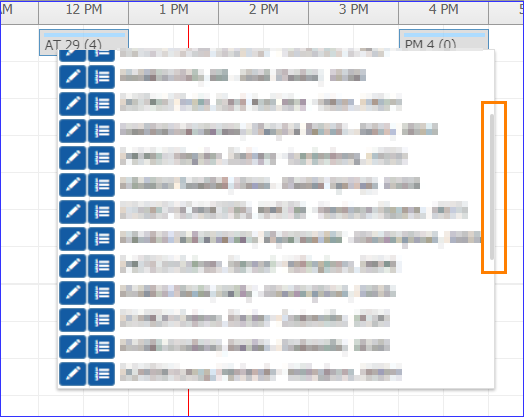
Dispatch Calendar – left click bucket menu - Below is a brief explanation of the available options from left-clicking on a bucket:
Item
Functionality

Edit button will open work order allowing you to make changes

Show in Grid button will filter the Dispatch panel to only display the selected work order and which dispatch view it falls under
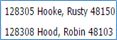
Bucket work order list will display information about the work order in black text on a white background (e.g. WO ticket #, customer name, and work order zip/postal code)

Bucket work order list will include an orange message to the right of the work order information indicating why a job was not routed.
- Messages will only appear in the bucket work order list if the router has been accepted for the specific date.
- A scroll bar will appear if there are more than 12 work orders in the Dispatch Calendar Bucket you are trying to view the bucket work order list for
Blocks colors: Different colored blocks will appear on the calendar to represent a different item. Below is an explanation of each block color
- Green blocks: A solid green block will appear to the left of a work order on the calendar and represents the estimated travel time it should take a technician to reach the job site.
- If the work order is in a Travel status, the green block will represent how long it's been in Travel. If this block is very long it's an indication the technician set themselves to Travel and never set themselves to Active or Clocked Out
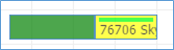
Calendar – Travel Time Block
- If the work order is in a Travel status, the green block will represent how long it's been in Travel. If this block is very long it's an indication the technician set themselves to Travel and never set themselves to Active or Clocked Out
- Grey blocks: Represents time off that was scheduled for a technician in their employee record

Calendar – Time Off Block - Other Colored blocks:
- Work orders can appear in different colors depending if the dispatch code selected on the work order has a color associated with it. In general, work order blocks will appear directly after green travel time block and can be identified by looking for the 5-digit zip/postal code
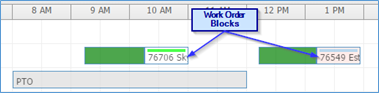
Calendar – Work Order Block
- Work orders can appear in different colors depending if the dispatch code selected on the work order has a color associated with it. In general, work order blocks will appear directly after green travel time block and can be identified by looking for the 5-digit zip/postal code
At the top of each work order block will appear a colored line indicating the status of the work order. Below is an explanation of each of these colors:
|
Color |
Functionality |
|---|---|
 |
Green: Represents a work order where the Job Status = Active |
 |
Yellow: Represents a work order where the Job Status = Travel |
|
|
Grey: Represents a work order where the Job Status = Scheduled |
 |
Blue: Represents a work order where Warranty box was selected |
 |
Dark Blue: Represents a work order where the Time Slot = Last Call |
 |
Dark Grey: Represents a work order where the Time Slot = First Call |
Employee's with security role: 'technician' who have been marked as 'inactive' in SmartWare will appear on the Dispatch Calendar if there are 'open' work orders still assigned to the technician
- Inactive Technician rows will appear towards the bottom of the Dispatch Calendar
- Restrictions exist to prevent dragging a work order to an inactive technician row. You will receive a Red message indicating 'You can't move an event to disabled tech:...' message and you will be prevented from reassigning the work order to the inactive technician
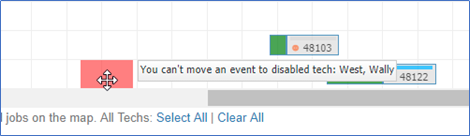
Dispatch Calendar - disabled tech message - Right clicking on an inactive employee row will display a list of work orders that the technician is still associated with allowing you to quickly see which work orders need to be reassigned or updated
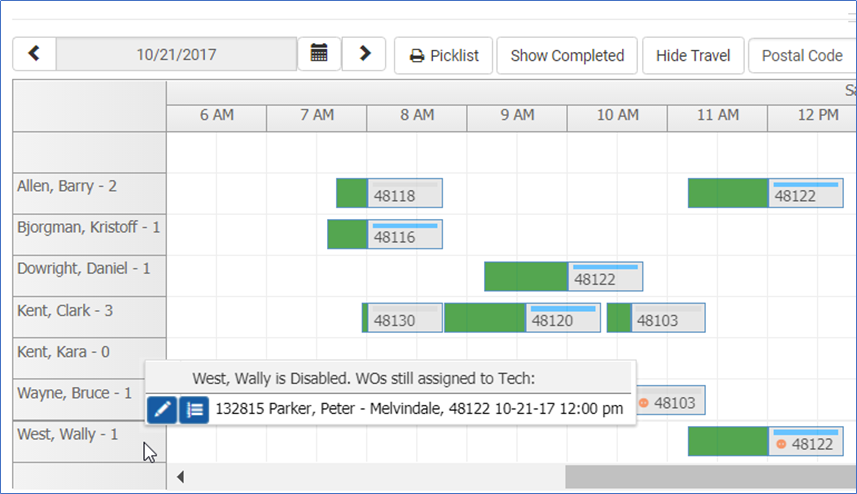
Dispatch Calendar - Inactive Tech - WO List
Additional Features
Calendar (grid) rows will alternate between grey/white row colors to make each row more pronounced
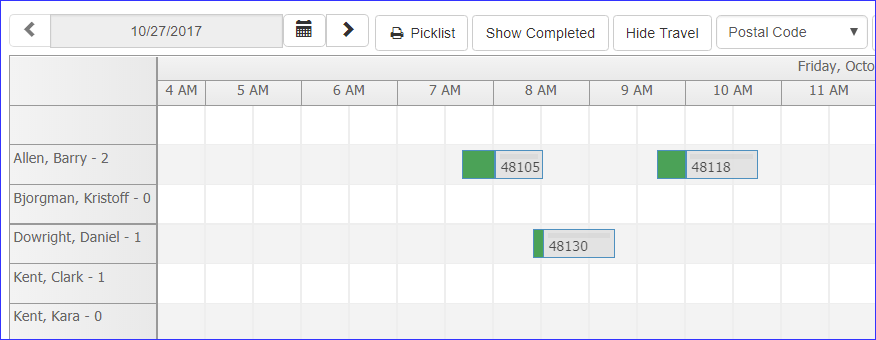
Dispatch Calendar
Work Orders with secondary technicians will appear on the Dispatch > Calendar view for the secondary technician
- A pale red circle will appear in the work order block indicating that the technician is listed as a secondary technician on the work order

Calendar view
- If the work order changes time (either through the work order panel or by dragging the work order to a different time on the Dispatch > Calendar), then the work order will move to the appropriate time frame for all technicians listed on the work order
A work order count will display to the right of a technician’s name on the Calendar indicating the number of jobs that have been assigned to a specific technician for the selected date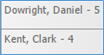
Calendar – technicians list
Left-clicking on a technician’s name will display technician’s total route distance and time for the selected
- Distance and time are estimated numbers and may not reflect the actual distance and time a technician traveled for the day
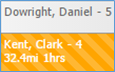
Calendar – technicians list
Hovering your mouse over a job on the calendar will display a tool-tip with quick reference items about the work order. From the tool-tip, you can quickly see information like the customer, customer address, date/time the work order was scheduled for, ticket #, time slot, dispatch code and job description note
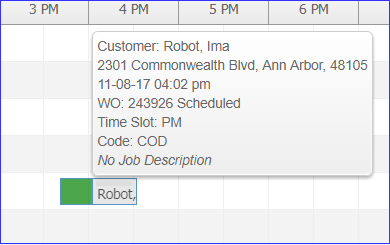
Work Order – Tool Tip
Double click on a work order from the calendar will open the work order in edit mode allowing you to make changes
Left-click on a work order from the calendar view will display the work order location on the Map panel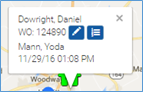
Work Order location on Map
- The work order popup screen will display the primary technician’s name as listed on the work order, the WO #, customer name, and the job date and job time on the work order
- Edit button will open the work order allowing you to make changes
- Show in Grid button will filter the dispatch panel to only display the selected work order and which dispatch view (tab) it falls under
Right-clicking on a work order from the calendar panel will display additional options you can take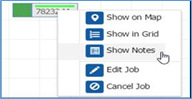
Right-click options from Calendar
Below is a brief explanation of each option:
|
Item |
Functionality |
|---|---|
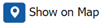 |
Will display the location of the work order address on the Map |
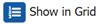 |
Will filter the Dispatch panel to only display the selected work order and which dispatch view (tab) it falls under |
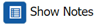 |
Will display a list of all notes entered on the work order |
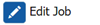 |
Will open the work order screen for the selected job allowing you to make changes. |
 |
Will bring up a Cancel Work Order popup screen allowing you to select a cancel reason and enter comments as to why you are canceling the work order. Canceling the work order will change the job status to Canceled and will remove it from the calendar. |
What makes a technician appear on the calendar?
You will only see employee names appear in the Calendar panel who have a status of ‘Active’ and have been assigned the Role: Technician in their employee record
Employee Time off will display on the Dispatch > Calendar panel allowing you to see when a technician will be out of the office and unavailable to work.
|
You may change technician or job start time by left-clicking on a work order and dragging it to the appropriate tech or timeslot on the calendar.
|
| A job length may be extended by hovering your mouse at the start or end of a work order block until you see the double-sided arrow appear on the dispatch calendar. With the double-sided arrow visible, left-click and drag your mouse to extend or shorten the work order job length. |
Map
The Map panel was designed to display the Active / Travel information for the current day. This allows for easily viewing jobs technicians are in route to and jobs technicians are currently active on
Below is a brief explanation of each Map options:
|
Item |
Functionality |
|---|---|
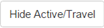 |
Button toggles between ‘Hide Active/Travel’ & ‘Show Active/Travel’
|
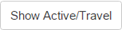 |
Button toggles between ‘Hide Active/Travel’ & ‘Show Active/Travel’
|
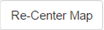 |
Button re-centers map by zooming view to show all houses and trucks |
|
|
Button toggles between 'Show Map' & 'Hide Map'
|
|
|
Button toggles between 'Show Map' & 'Hide Map'
|
|
|
Icon represents a work order that is scheduled for the current day. Different color icons represent different status:
|
|
|
con represents a technician’s truck. Each Technicians vehicle will be represented by the first letter of their last name appearing on the truck. Different color icons represent different status:
|
|
|
Number icons on the Map represent the Jobs for a specific Technician and the order that the technician is scheduled to perform those jobs
|
By default, the Map panel is centered based off the primary address located in Setup Franchise and will be set at a fixed zoom level
Left-clicking on a House, Truck, or Number icon will display a popup screen with additional information about that item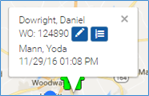
Work Order location on Map
- The work order popup screen will display the primary technician’s name as listed on the work order, the WO #, customer name, and the job date and job time on the work order
 Edit button will open the work order allowing you to make changes
Edit button will open the work order allowing you to make changes Show in Grid button will filter the Dispatch panel to only display the selected work order and which dispatch view (tab) it falls under
Show in Grid button will filter the Dispatch panel to only display the selected work order and which dispatch view (tab) it falls under
Colored lines on the map:
Colored lines on the Map are used to help determine expected travel routes for technicians
- Colored lines between numbers: Represent a specific technician’s scheduled work orders and the recommended route a technician should take to each job
- Colored lines between trucks and houses: Represents the expected travel route of a technician to their next job
View work order locations on map:
You may view a work orders location on the map by preforming the following steps:
- From the Dispatch panel, left-click on the work order address displayed in the grid
- From the Calendar panel, left-click on a work order
When a work order is selected to view on the map, the map will keep its current zoom level, but will pan to the work order location
View technician jobs on the map:
Left-click on a technician’s name from the calendar will display the technician’s scheduled work orders for the day on the map
You may view multiple technician’s jobs on the map at a time by following one of the available viewing options listed below:
|
Option |
Functionality |
|---|---|
|
View all technicians |
To view ALL technician’s scheduled work orders on the map, click ‘Select All’ from the bottom of the Calendar. |
|
View select technicians (only) |
To view technician’s scheduled work orders on the map, left-click on each technician’s name from the calendar you would like to view. |
Each technician’s name will appear highlighted in a different color to represent their jobs on the map
Multiple Tech Selection
Work Orders will appear with a colored number icon. Each number represents the order in which the technician is scheduled to perform their jobs. 1 representing the technicians first job of the day, where 3 would represent the technicians third job
|
|
|
Unselect a technician from the map:
There are two ways to unselect technician’s names from appearing on the map. See below for an explanation of each method:
|
Option |
Functionality |
|---|---|
|
Unselect all technicians |
To stop viewing ALL technician’s scheduled work orders on the map, click ‘Clear All’ from the bottom of the Calendar. |
|
Unselect specific technicians (only) |
Left-click the technician’s name from the calendar to unselect the technician and no longer display their schedule on the map |
Move the map:
To move the map around: left-click and hold your mouse, then drag the map by moving your mouse. Release your mouse to stop
You can also move the map by first single clicking on the map and then using your arrow keys. See below for an explanation of each arrow key
| Arrow Key | Direction |
|---|---|
Up  |
Moves the map North |
Right  |
Moves the map East |
Down  |
Moves the map South |
Left  |
Moves the map West |
Zoom in/out of the map:
There are a few different ways to zoom in and out on the map
- In the bottom right, click
 or
or 
Button Function 
Will zoom in on the map 
Will zoom out on the map
- Scroll in/out of the map by using the scroll wheel on your mouse
- Double click using your mouse:
- Double clicking the left button on your mouse will zoom the map in
- Double clicking the right button on your mouse will zoom the map out
Section Resize:
You can expand or minimize the amount of information you see for each view on the Dispatch section by utilizing the resize feature
- Hover your mouse on the single line that appears between each view until you see one of the following images appear:


- Once you see one of these images, left-click with your mouse and drag the section in the direction you would like to expand it
Item
Functionality

Will adjust horizontal view on the dispatch allowing you to see more/less of either the Dispatch (grid) View or the Calendar View

Will adjust vertical view on dispatch allowing you to see more/less of either the Map View or the Dispatch/Calendar View
- If the map is resized so that it can barely be seen, it will automatically hide
- If the map is resized from hidden to something smaller than the threshold for automatic hiding, it will expand it to show the map
- Vertical resizing will automatically re-center the Dispatch Calendar schedule
 edit WO): Will open the work order allowing you to view information about the work order and make changes if needed
edit WO): Will open the work order allowing you to view information about the work order and make changes if needed (show notes): Will open a Job Notes popup window allowing you to view all notes that have been entered on the work order
(show notes): Will open a Job Notes popup window allowing you to view all notes that have been entered on the work order

 forward or
forward or  backward by one day at a time
backward by one day at a time


 Green: Work Order Job Status = Active
Green: Work Order Job Status = Active Yellow: Work Order Job Status = Travel
Yellow: Work Order Job Status = Travel Orange: Work Orders that where active or travel before the current date
Orange: Work Orders that where active or travel before the current date Green: Technician is marked as Job Status = Active on the job
Green: Technician is marked as Job Status = Active on the job Yellow: Technician is marked as Job Status = Travel on the job
Yellow: Technician is marked as Job Status = Travel on the job Orange: Technicians who currently show as Clocked-out (inactive), but the technician has synced their location after being Active/Travel on a job
Orange: Technicians who currently show as Clocked-out (inactive), but the technician has synced their location after being Active/Travel on a job