Overview
This document will guide you through the daily steps required to efficiently run the SmartWare Routing feature
- This document assumes you have already gone through the initial setup procedures required to use the Routing feature. (i.e. postal code/zone assignment, employee setup and technician availability setup) If you have not, you will need to do so before proceeding
Navigate to Routing
You can access the Routing page by navigating to the following location:
- From the main menu on left side of the screen, select Dispatch and then ‘Routing’
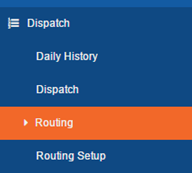
Main Menu – Dispatch
Routing– Procedures:
To help insure your office is effectively using the Routing feature, there are certain procedures you should perform every day in the proper sequence
- Below is a list of each procedure you should be performing daily:
- Daily Schedule
- Run Route
- Review Route
- Accept Route
Daily Schedule
The Router utilizes information found in the Daily Schedule when determining how many jobs to route to a technician. For this reason, it is important to verify the Daily Schedule for each technician is accurate for the date you are running the router
- Navigate to Dispatch | Routing Setup. The Daily Schedule panel will load on the right side of the page
- Depending on how you have the Daily Schedule setup, will determine what information the Router will used when determining technician availability
See below for an explanation of the different methods available:
|
Method |
Functionality |
|
|
Route based off AM and PM availability |
If End Time is left blank (null) on the Daily Schedule record, then the Router will look at the AM and PM availability entered to determine an effective End Time
|
|
|
Route based off Start and End Time availability |
If an End Time is entered on the Technician’s Daily Schedule record for a Zone, then the Router will ignore Daily Schedule AM/PM availability when determining what work orders to route to a technician. Instead, the Router will use the Start Time and End Time entered on the Daily Schedule
|
|
- On the Daily Schedule, verify the availability you have entered for each technician. If you need to modify a Technician’s availability for the day you may do so now
- At any time, you may modify an entry on the Daily Schedule to account for fluctuation in availability or temporary changes to technician’s schedule
- Please reference the Technician Availability Setup (User Guide) for additional details over Daily Schedule
| Use caution when overlapping zone availability for a technician on the Daily Scheduler as this can limit router capability. |
Run Route
Once you have verified each technician’s availability for the following day, you are now ready to begin routing your next day work orders
- From the Routing panel, select the date you would like to run the Routing feature for
- You may select a date by clicking on the
 (calendar) button or using the
(calendar) button or using the 
 arrows to select a date
arrows to select a date
- You may select a date by clicking on the
Below is a brief explanation of the different Date section options
|
Item |
Functionality |
|
 |
Indicates the date that is currently being displayed on the Routing panel |
|
  |
Allows you to view a different calendar date by moving |
|
 |
Opens a calendar picker allowing you to select a specific date to view |
|
 |
Refresh information displayed on the Routing panel |
|
- Verify the correct date appears in the
 date display field
date display field - Next, verify all work orders are selected that you would like to try routing
- By default, work orders will automatically appear
 checked to route unless they have an open purchase order associated with them. At any time, you may uncheck/check a work order to be included in the routing process
checked to route unless they have an open purchase order associated with them. At any time, you may uncheck/check a work order to be included in the routing process
- By default, work orders will automatically appear
 Checking a work order that has an ‘Open’ PO associated with it could result in work orders being scheduled for the following day when parts required for the job have not been received yet. Checking a work order that has an ‘Open’ PO associated with it could result in work orders being scheduled for the following day when parts required for the job have not been received yet. |
- Next, under the Routing section, click the
 (Calc Route Exact Miles) button
(Calc Route Exact Miles) button - The progress bar at the top of the page will inform you the routing process is being run
- During this process, information will be sent out to Google maps to determine the exact mileage to the customer’s location
- The router will attempt to assign jobs based off preferred technician listed on the work order when possible
- Work orders that were scheduled through the Simple Scheduler and have a primary technician listed will be included in the route for the selected technician based off time frame selected. The router will attempt to route other work orders around these ‘set in stone’ jobs.
- During this process, information will be sent out to Google maps to determine the exact mileage to the customer’s location
| Use caution when forcing work orders to specific technicians and time slots as this can severely limit the routers capability when routing jobs. |
- Once the route has finished, the routing results will be displayed under the Jobs Routed section for you to review
- At this point, the route has not been accepted. You will still need to review the routing results and if satisfied, you will need to Accept the route.
Review Route
After selecting and running a Route, you will need to review the proposed route and verify that you are satisfied with the results. At any time, you may modify work order information or employee availability and rerun the route 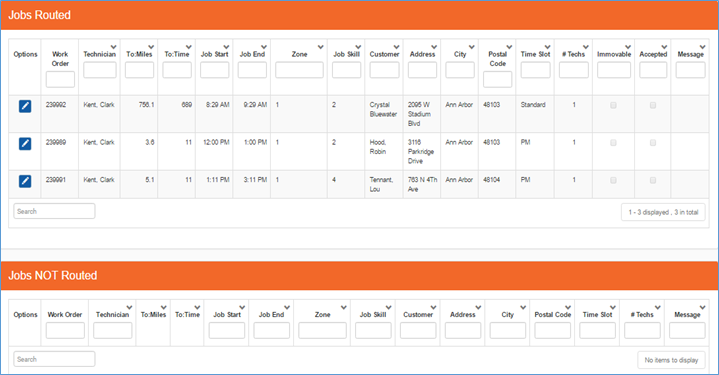
Routing
- The Routing Results screen will be divided into two portions: Jobs Routed and Jobs Not Routed
- Jobs Routed: Displays all jobs were the job was successfully routed to a technician and time slot for the selected date
- Jobs Not Routed: Display a list of all scheduled jobs that the router was unable to route
- Any work orders appearing in the Jobs Not Routed panel will remain unassigned and will need to be scheduled manually
Below is a brief explanation of each column on the Jobs Routed/Jobs Not Routed (grids):
|
Column |
Functionality |
|
|
Options |
Displays a list of work order options
|
|
|
Work Order |
Displays ticket # for the selected work order |
|
|
Technician |
Displays the name of each technician that the router selected to assign to the work order based off Daily Schedule availability and technician job skill |
|
|
To: Miles |
Estimated Miles to the customer address based off Google Map results |
|
|
To: Times |
Estimated Time to the customer address based off Google Map results |
|
|
Job Start |
Expected start time for the work order
|
|
|
Job End |
Expected time the job should be completed by
|
|
|
Zone |
Displays Zone information from work order |
|
|
Job Skill |
Display Job Skill selected on work order |
|
|
Customer |
Displays customer name as listed on the work order |
|
|
Address |
Displays customer address that is associated with the work order |
|
|
City |
Displays customer city that is associated with the work order |
|
|
Postal Code |
Displays customer postal code that is associated with the work order |
|
|
Time Slot |
Displays Time Slot that was selected on the work order |
|
|
# Techs |
Displays the number of technicians that are listed in the ‘Technician’ field on the work order
|
|
|
Immovable |
Indicates if the work order is forced to a specific time frame and technician
|
|
|
Accepted |
Indicates if the work order has been accepted on the route yet
|
|
|
Message |
Displays additional notes about the work order and routing process |
|
Reset Route
Resetting the route allows for flexibility for modifying work order information and technician availability prior to accepting a proposed route
- To reset the route, click the
 (Reset Route) button from the Router panel
(Reset Route) button from the Router panel
- All previously routed work orders will be moved back to the pre-routed state allowing you to make changes to work order and/or technician availability. Once you have finished making all necessary changes, you can rerun the route again.
- You can reset the route as many times as needed until you are satisfied with the results
Accept Route
Once you have reviewed and confirmed the Routing results for the selected day, you are now ready to Accept the Route. Accepting the Route will automatically assign the technician, start time, and end time on the work orders based off the Job Route results
- From the Routing panel, click the
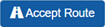 (Accept Route) button
(Accept Route) button
- All work orders appearing in Buckets on the Dispatch Calendar for the selected route/date will now appear on the Dispatch Calendar for the routed technician and time slot
- Any work orders appearing in the Jobs Not Routed panel will remain unassigned in Buckets on the Dispatch Calendar and will need to be scheduled manually
Additional Items:
What triggers work orders to appear on Routing panel to Route?
Work Orders will only appear on the Routing panel if all the following criteria are true:
- Work Order has Status of ‘Ready to Schedule’ or ‘Scheduled’
- Work Order has a Job Date equal to the date you selected on the Routing screen
How to tell if a Route was Accepted?
You can tell if a route has been accepted for a specific date by navigating to Dispatch | Routing, selecting the date you want to see if has been routed and then looking to the left of the Router date.
- (Accepted) Means the route has already been accepted for the selected date

Router – Accepted Route
- No (Accepted) wording at the end of the ‘Route For……….’ indicates that the route has not been accepted for the selected date
How does the Router determine which jobs and the number of jobs to route to a technician?
The Router looks at a combination of items to determine which jobs to route to a technician and the number of jobs to route. Below is a list of items used when assigning work orders to technicians.
- Technician Job Skill: The router will look to see if a technician with Daily Availability for a zone has also been setup with the required job skill that is listed on the work order. If a technician does not have the required job skill listed on the work order (regardless of Daily Scheduler availability for the Zone), then the router will not route the job to the technician.
- Technician’s Daily Availability for (Zone, AM, PM, and End Time): Depending on how the Daily Scheduler record for a technician is setup will determine which jobs can be routed to a technician and when. The router will check the following items on the Technician Daily Scheduler record to determine if/when work orders can be assigned to a technician
- Router will verify the technician has an ‘active’ Daily Scheduler record for the Zone listed on the work order
- Router will look to see if an ‘End Time’ exist on the Daily Scheduler record
- If End Time is left blank (null) on the Daily Schedule record, then the Router will look at the AM and PM availability entered when determining how many work orders to route to a technician
- Employees who are setup in multiple Zones for the same day will need to utilize the ‘Route based off Start & End Time’ method and should have an ‘End Time’ entered for each Daily Availability record for the Router to work appropriately.
- If an End Time is entered on the Technician’s Daily Schedule record for a Zone, then the Router will ignore Daily Schedule AM/PM availability when determining what work orders to route to a technician. Instead, the Router will use the Start Time and End Time entered on the Daily Schedule.
- (i.e. Technician Daily Schedule record shows 2 AM and 3 PM availability. However, technician has a Start Time: 7:00 AM and End Time: 6:00 PM. Bucket Scheduler will still utilize the 2 AM and 3 PM when determining work order availability counts for the Zone. However, Router will begin trying to route jobs in the zone at 7AM and will continue routing jobs in the zone until 6:00 pm for the selected technician)
- Employee Time Off entries: The router looks to see if there are any Employee Time Off entries for a selected employee and will not route jobs to that employee during the time off period (regardless of Daily Scheduler availability for the day).
- If End Time is left blank (null) on the Daily Schedule record, then the Router will look at the AM and PM availability entered when determining how many work orders to route to a technician
At any time, users can force jobs to a technician by using the Simple Scheduler on a work order. Use caution when forcing jobs through the simple scheduler as this locks work orders into a specific technician and timeframe. Forcing jobs through the simple scheduler can severely limit availability the router has for job assignment and routing.
There are several different reasons why a job could appear in the Jobs Not Routed section on the Dispatch | Routing panel.
Below is a list of some of the reasons SmartWare would be unable to route a job.
|
Message |
Functionality |
|
No employees with home or starting addresses set up - cannot route |
Indicates that no technician has been setup with a home address or starting address under Administrative | Employees.
|
|
No Time Available or No Employees for Skill/Zone |
Indicates that one of the following conditions could be preventing the work order from being routed:
|
|
No Time Available |
There is no time slot available that will account for the work order job length and travel time needed.
|
|
Invalid Zone |
Work Order has an invalid zone associated with it
|
|
Invalid Job Skill |
Work order has an invalid job skill selected on it
|
|
Not selected on Routing Screen |
The selection box was unchecked next to the work order on the Routing panel prior to clicking ‘Calc Route Exact Miles’ button. |
|
Not Routed – PO Status: …. |
Work Order has open purchase orders associated with it and was marked as ‘unchecked’ during the routing process.
|
|
WO with multipole techs must be scheduled before routing |
Work Orders with multiple technicians listed on the job will need to be schedule manually using the ‘Simple Scheduler’ |
|
Cannot find address on Google – fix address or use Simple Scheduler |
Indicates that Google Maps returned address not found based off the address listed on the work order for the customer.
|
|
No Hours Available for preferred tech….. |
The Router will first attempt to route the work order to the preferred technician listed on the work order. However, if no availability exists for the preferred technician, the Router will then attempt to route the job to any other technician with daily availability for the zone, job skill and date listed on the work order. |
|
Multiple jobs at same address. Verify schedule |
The Router will attempt to route multiple jobs for the same customer and same date back to back, making sure to assign the same technician to all jobs. If the Router is unable to find a timeslot large enough for a technician to take all jobs together, then the router will not route either job.
|
 forward or
forward or  backward by one day at a time
backward by one day at a time (edit WO): Will open the work order allowing you to view information about the work order and make changes if needed
(edit WO): Will open the work order allowing you to view information about the work order and make changes if needed