Create Employee Record
- Under Administrative > Employees, click on + to add new employee.
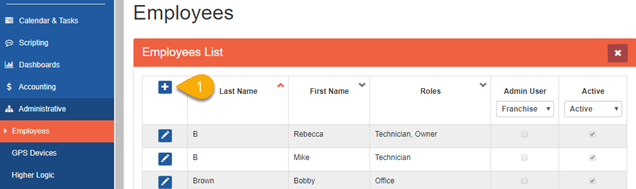
2. Enter Employee Name
3. Select Default Location
a. SW will look at the Default Location when Reviewing a work order to determine the location of parts used on the work order.
4. Select Job Skills
5. Click on Save
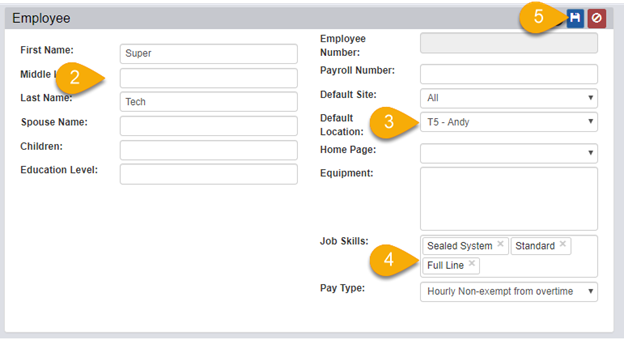
Enter Address for Technician
*The Schedulers and Router WILL NOT SHOW the technician until an address is entered. *
6. Click on the ‘+’ in the address panel.
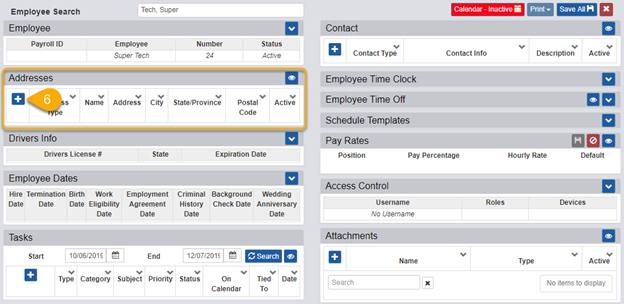
7. Select Address Type of Primary
8. Enter Address Name – Home
9. Enter Address
10. Validate Address
11. Save
*An alternate starting address can be entered after entering their Primary address. Select Address Type of “Tech Starting” then continue with steps 8-11 above. If a Tech Starting address is entered, the router uses this as the starting point, otherwise, the router uses the Primary address as the starting point.*
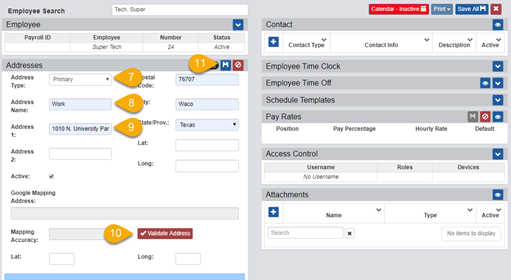
Create Username and Password and Define Role
12. Click on the blue arrow in the Access Control panel.
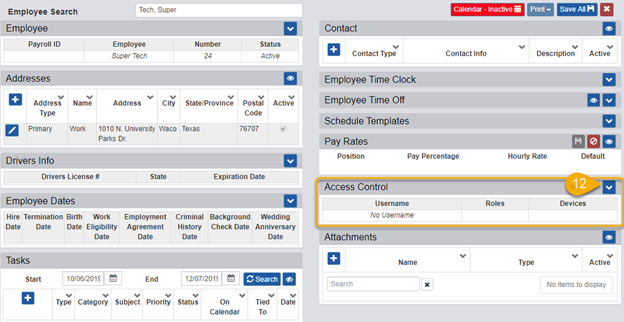
13. Enter a username.
a. The username and password may show your username and password if you have auto-fill turned on in Chrome. If it does, just click on the box. The outline will show in blue and you can backspace to remove your username and enter the new one.

14. Click the “Check” box to confirm that the username is not already in use.
15. Enter a password, following the password requirements.
16. Confirm the password.
17. Click in the “Roles” box and select “Technician” from the list.
18. Click on “Save”.
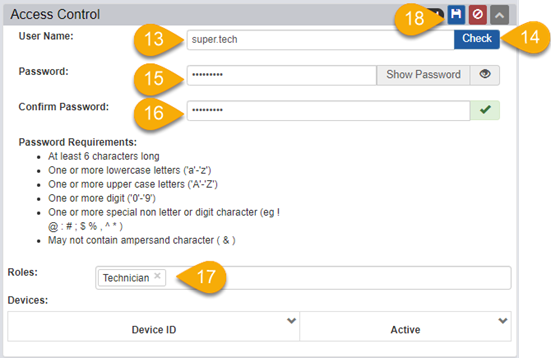
Create Schedule Template to Add Daily Schedule Availability
*The Schedule Template is the foundation on which the Daily Schedule is built. These are the general rules by which availability is calculated. To change availability on a day to day basis go to Routing Setup. *
19. Click on the blue arrow on the Schedule Templates panel

20. Click on the ‘+’ to add a new template.
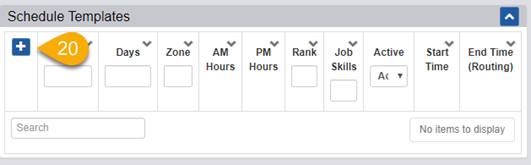
21. Select the technician that was just created.
22. Select the zone in which the Tech will be working.
23. Add AM and PM hours of availability and adjust days of the week as necessary.
24. Save.
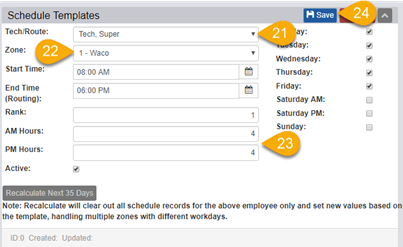
25. Click on “Recalculate Next 35 Days” button. This will add the schedule availability to the Daily Schedule.
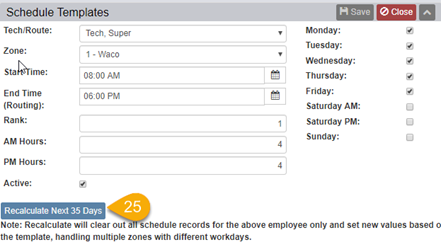
Your technician will now show availability in the Simple and Routing Schedulers.