How to Validate a Customer Address When Google Doesn't Find It
Save on new customer panel from the New Order screen will now display an error message if the customer address could not be validated through Google Maps. You will need to verify the address you entered is correct or enter the address through the Customer panel.
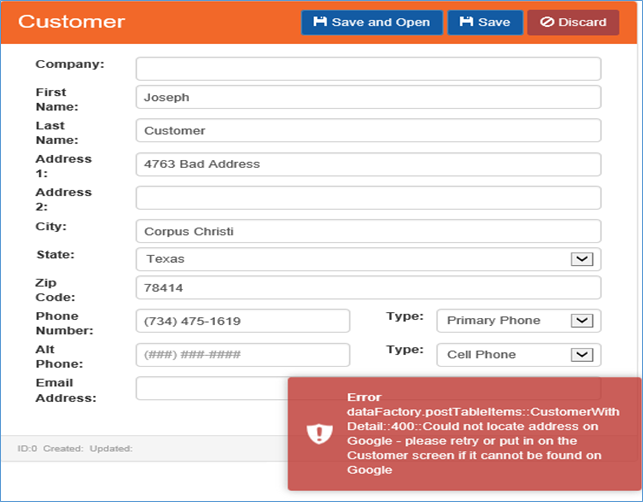
New Order – Customer
You may now enter in latitude and longitude coordinates on the customer record when a new customer address was not locatable. These coordinates will be utilized in place of the customer address in certain areas of SmartWare (e.g. scheduler, travel times, router) and are only available to enter if an approximate match was returned through the Google Map.
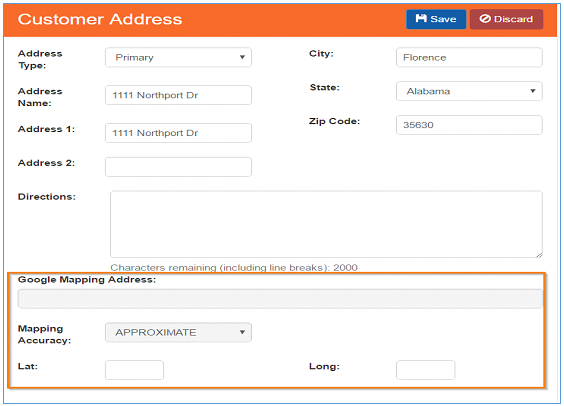
Customer Address
Latitude and Longitude can be edited regardless of how close the match is on Google Mapping returns
Steps to take if customer address is not located:
Find Latitude & Longitude coordinates for closest cross streets:
- Open a browser on your computer and navigate to: www.maps.google.com
- From Google Maps – search for the customer address and verify the address is not found.
- If Address is not found you will need to find the nearest cross streets to where you believe the address is located.
- This can be done by trying one of the following methods:
- Search for the customer’s street name (without street number)
- Search for the customer’s city & state
- This will narrow down the area displayed on Google Maps. From here you will need to move around on the map until you have located the area in which the customer lives.
- Find the nearest cross streets located by the customer’s address.
- Right-click on the place or area of the map
- Select ‘What’s here?’
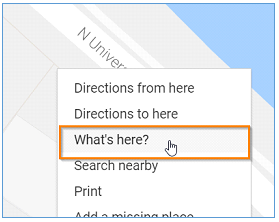
Google Map
- At the bottom of the browser page, you will see a card with coordinate information appear.

Google Map: What’s here?
- Locate the latitude and longitude coordinates. You will need these later to enter into SmartWare on the customer record.
- Latitude: first set of numbers displayed at the bottom of the ‘What’s here?’ popup.

Google Map: What’s here? - latitude
- Longitude: second set of numbers displayed at bottom of ‘What’s here?’ popup.
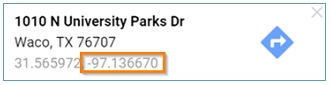
Google Map: What’s here? - longitude
Add Latitude & Longitude to Customer Address record:
- Once you have located the latitude and longitude, you will need to add them to the customer record in SmartWare:
- From SmartWare, navigate to customer record you would like to add latitude and longitude coordinates on.
- From the Customer panel, click
 and then select Address.
and then select Address. - The Customer Address panel will load on the right-hand side of the page.
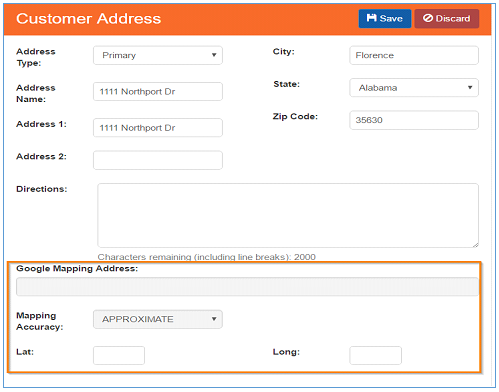
Customer Address
- Towards the bottom portion of the Customer Address panel you will notice a section labeled: Google Mapping Address
- You will need to enter in the latitude and longitude coordinates you found from Google Maps
- Lat: enter in the latitude number found using Google Maps as a positive number
- Long: enter in the longitude number found using Google Maps as a negative number
- Click

 and then select Address.
and then select Address.