Overview
The following document is intended as an overview of the Combine Customer feature available in SmartWare. The Combine Customer panel will allow you search and select a duplicate customer to combine
- During the customer combine process, any existing customer notes, customer equipment, customer contacts, and work orders will be moved from the duplicate customer into the customer record you wish to keep
Navigate to Combine Customers
You can access the Customer Combine feature from the following location:
- From an existing customer, select Options and then Customer Combine
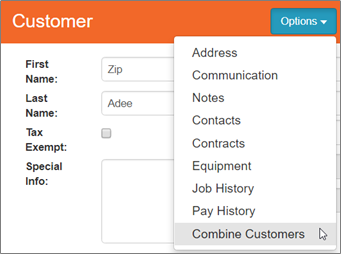
Customer - Options
How to combine customers
From Customer main menu, search for and then open the customer record you would like to keep
From the customer record, navigate to Options and select ‘Combine Customers’
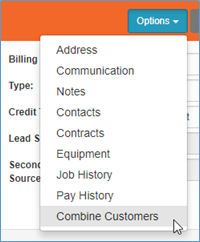
Customer – Options – Combine Customers
The Combine Customer panel will open on the right side of the screen and the customer you will be keeping will be loaded on the left side of the screen for reference
From the Combine Customer panel, you will need to search for the duplicate customer you would like to combine into the customer displayed on the left side of the screen
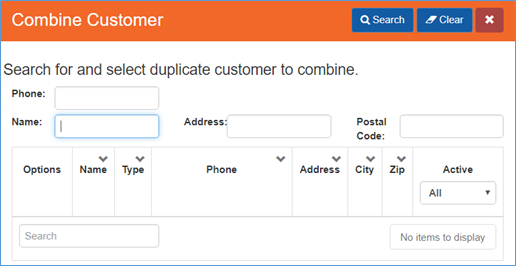
Combine Customers
In the Combine Customer panel, enter a single item or combination of items to search
Once you have finished entering all search criteria, you can either press ‘Enter’ key on your keyboard or click the ![]() (Search) button
(Search) button
A list of customers matching your search criteria will be displayed in the grid below the search fields
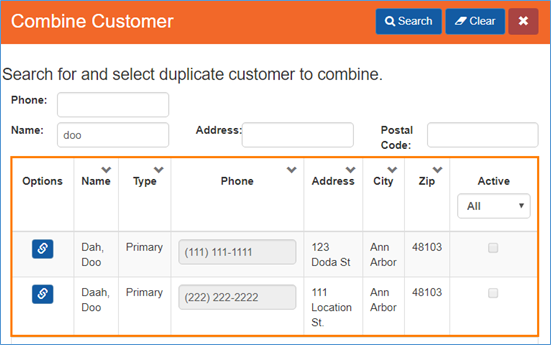
Combine Customers – grid
 |
 (Clear) button will clear all information from the search fields allowing you to quickly redefine your search criteria. The Clear button is located in the top right of the Combine Customer panel. (Clear) button will clear all information from the search fields allowing you to quickly redefine your search criteria. The Clear button is located in the top right of the Combine Customer panel. |
 |
If you are unable to find a duplicate customer you think exist, try entering less criteria in the search section or try searching by different criteria. It may be that some of the information you entered does not match exactly on the duplicate customer record. |
From the Combine Customer – grid: Click the ![]() (Combine Customer) button next to a specific customer you would like to combine into the customer displayed on the left side of the screen
(Combine Customer) button next to a specific customer you would like to combine into the customer displayed on the left side of the screen
The Combine Customer panel will load with the selected customer displayed
- Verify the customer displayed is the correct customer you wish to remove from the system and combine into the customer displayed on the left side of the screen
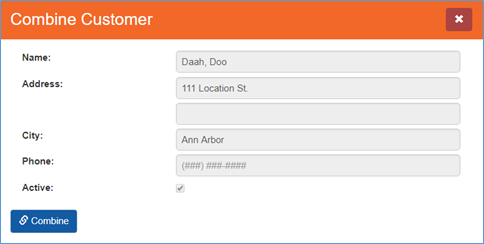
Combine Customer
- Next, click the
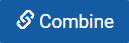 (Combine) button to combine the duplicate customer into the customer you wish to keep
(Combine) button to combine the duplicate customer into the customer you wish to keep - Once the combine process has finished, a ‘Combine Complete’ message will appear at the bottom right of the screen

Combine Complete message
What happens during the Combine Customer process
During the combine process, the system will perform the following activities:
- Move all active addresses from the source customer to the destination customer
- Move inactive addresses from the source customer to the destination customer IF the inactive address was associated with a work order, customer contact, or customer equipment.
- The inactive address will remain inactive when moved to the destination customer
- Any customer notes, customer equipment, customer contacts, and work orders will be moved from the duplicate customer into the customer record you wish to keep (merge-to customer)
- Equipment, contacts, and work orders will be assigned to the newly moved source address it was associated with prior to the combine customer function
- Work orders will be changed to reflect the customer name and customer notification information of the merge-to customer
- Add a customer note to both the ‘inactive’ duplicate customer and the customer you are keeping stating that the customer was merged with another customer

Customer Notes - Mark the duplicate customer as ‘inactive’
- You may still find and view ‘inactive’ customers through the Customer Search panel
- Emailing an invoice for a work order that was merged into the merge-to customer will use the old duplicated customers email address to send the invoice. If you would like to use the new customer communication instead, you will need to print the invoice and save it as a PDF file. Then you can manually email the invoice to the correct customer email address.
- Going forward, any new work orders created will automatically send email messages using the current customer communication information