Overview
The Employee Time and Revenue feature was designed to help simplify the task of tracking employee hours and revenue earned from work orders. We understand the stress managing employee information can have on an office and have designed the Employee Time and Revenue feature to help assist in this process. The Employee Time and Revenue feature provides a single place for viewing employee hours and revenue earned from work orders.
- This document assumes you are familiar with the time clock and work order split pay features in SmartWare
Navigate to Employee Time and Revenue
You can access the Employee Time and Revenue page by navigating to the following location:
- From the main menu on left side of the screen, select Administrative and then ‘Employee Time and Revenue
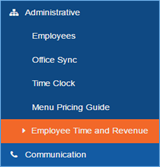
Main Menu – Administrative
Employee Time and Revenue – Features:
The Employee Time and Revenue panel is divided into two main sections: Search and Details
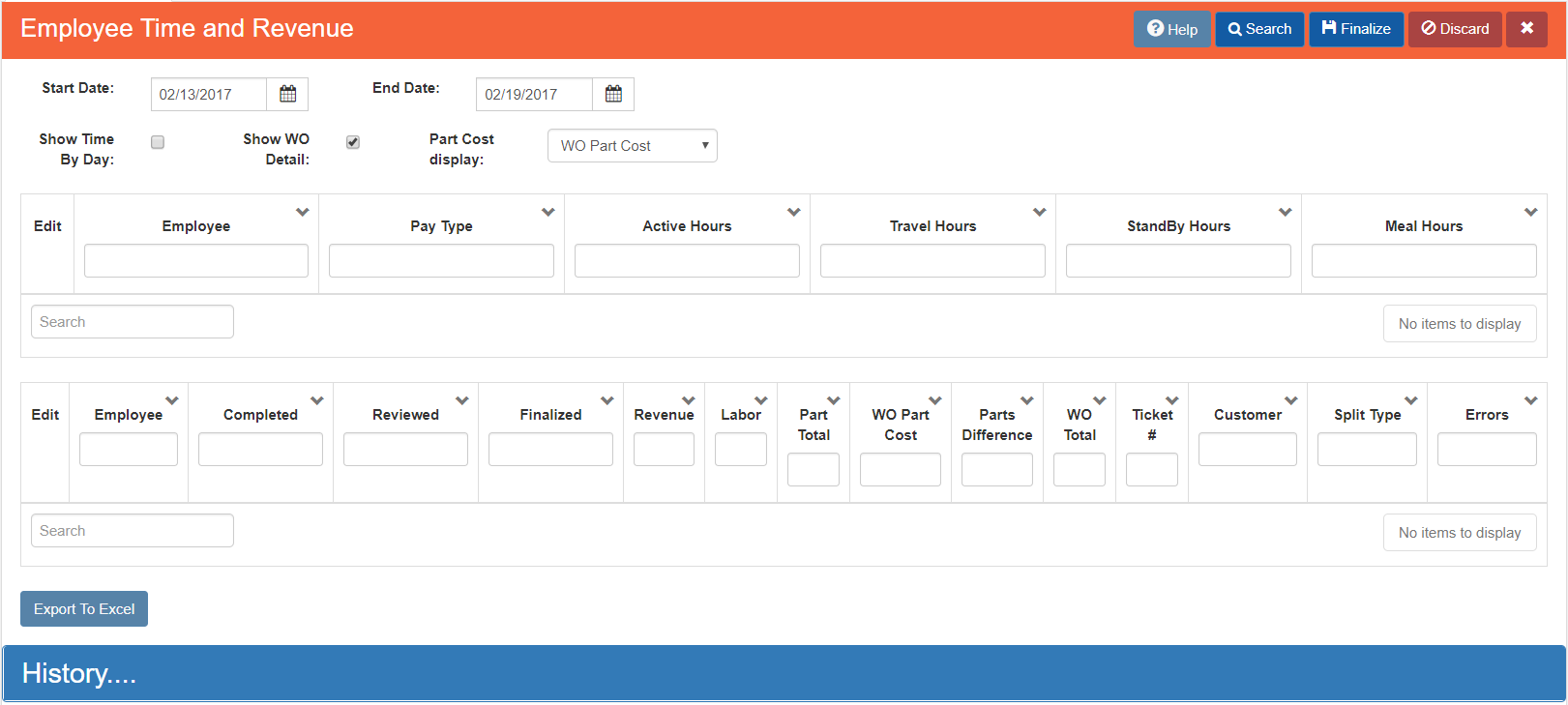
Employee Time and Revenue
- Search: Allows you to specify what information you would like to view on the Employee Time and Revenue panel
- Details: Is divided into two grids: Employee Hours & Employee Revenue; and displays a list of items matching the search criteria entered
Below is a brief explanation of each Employee Time and Revenue Feature:
The search section will allow you to define the search criteria you would like to use to search for employee time and revenue information:

Employee Time and Revenue - Search
- From the Employee Time and Revenue panel: In the Start Date & End Date fields, enter in the date range you would like to use
- Check any additional options you would like to display the results based off.
- Once you have verified all search criteria is entered, click the
 (Search) button
(Search) button - A list of results will be returned in the Details section of the Employee Time and Revenue based off the search criteria you entered
Below is a brief explanation of the different search options available:
| Item | Functionality | |||
|---|---|---|---|---|
| Start Date: | Used in conjunction with the End Date: search field. Allows you to specify a starting date to search for time and revenue information | |||
| End Date: | Used in conjunction with the Start Date: search field. Allows you to specify an end date to search for time and revenue information | |||
| Show Time by Day |
Determines how the Employee Time will be displayed
|
|||
| Show WO Detail |
Determines how Employee WO Details will be displayed
|
|||
| Part Cost Display: |
Search Options available under part cost display:
|
|||
The Details section will display employee hours and revenue information based off the selected search criteria that was entered.
The Details section is divided into two separate grids: Employee Hours and Revenue
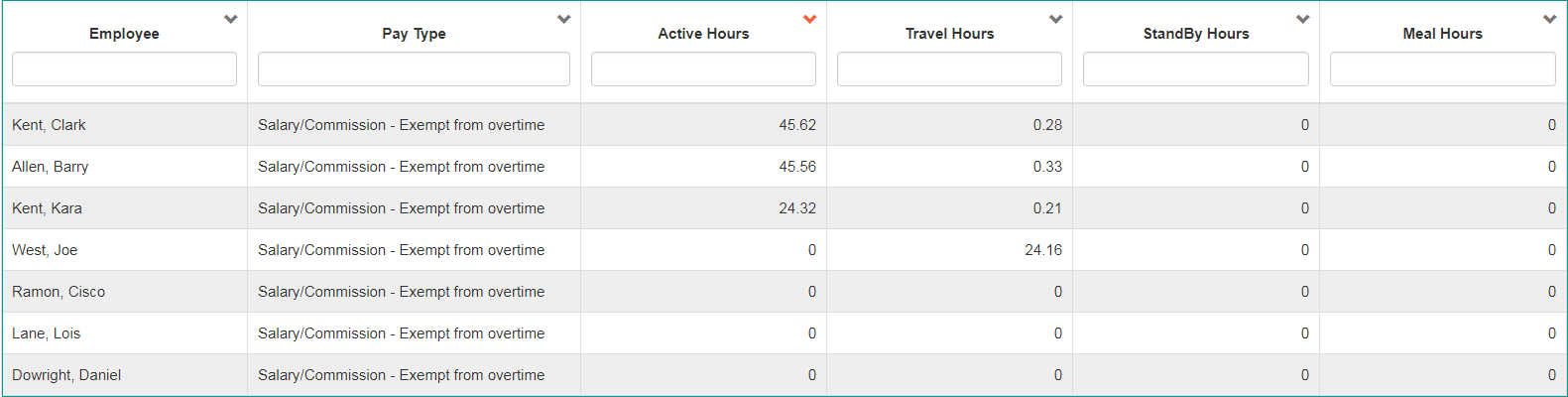
Employee Time and Revenue - Details
Below is a brief explanation of the different Detail sections:
Employee Hours section will display each employee’s time based off the timeclock entries that were entered for the employee that fall within the date range selected to run the Employee Time and Revenue report by.
- Based off the Show Time by Date option that was selected when running the search will affect how the information is displayed in the Employee Hours Section:
 Checked: Will display a single row per employee per date with the employee’s time/hours
Checked: Will display a single row per employee per date with the employee’s time/hours Unchecked: (Default option) Will display a single row per employee with the employees combined time/hours for the selected date range
Unchecked: (Default option) Will display a single row per employee with the employees combined time/hours for the selected date range
Employee Time and Revenue – Employee Hours
Below is an explanation of the different columns available from the Employee Hours section:
| Item | Functionality | |||
|---|---|---|---|---|
| Edit | Opens the Employee record to the Employee Time Clock panel allowing you to quickly make necesarry changes | |||
| Employee | Displays the employees name as it appears in their employee record | |||
| Pay Type | Pay Type that was setup for the selected employee in their employee record | |||
| Active Hours |
Displays the ‘Active Clocked-In’ hours for the selected employee based off date range entered
|
|||
| Travel Hours | Displays the ‘Travel Clocked-In’ hours for the selected employee based off date range entered | |||
| StandBy Hours | Displays the ‘StandBy Clocked-In’ hours for the selected employee based off date range entered | |||
| Meal Hours | Displays the ‘Meal Period Clocked-Out’ hours for the selected employee based off date range entered | |||
The Revenue section will display each employee’s revenue information based off the split pay type selected on a work order that was marked Status: Tech Completed prior too or within the date range selected to run the Employee Time and Revenue report by
Based on the Show WO Details option that was selected when running the search will affect how the information is displayed in the Employee Details section:
 Checked: (Default option) Will display a single row per employee per date with the employee’s time/hours
Checked: (Default option) Will display a single row per employee per date with the employee’s time/hours
Employee Time and Revenue – Revenue Details
 Unchecked: No work order and revenue information will be displayed for employees
Unchecked: No work order and revenue information will be displayed for employees
Below is an explanation of the different columns available from the Revenue section:
| Item | Functionality | |||
|---|---|---|---|---|
| Edit | Opens the work order panel allowing you to view information about the work order | |||
| Employee |
Displays the employees name as it appears in their employee record
|
|||
| Completed |
Displays the date/time the work order was marked Status: Tech Completed |
|||
| Reviewed |
Date the work order was marked Status ‘Reviewed’ |
|||
| Finalized | Displays the date/time the work order was included in a finalized Employee Time and Revenue report. If the work order has not been included in a finalized report yet the field will appear blank | |||
| Revenue |
Dollar amount of work order that should be allocated to the selected employee
|
|||
| Labor | Labor amount from the work order that should be allocated to the selected employee | |||
| Part Total | Part amount from the work order that should be allocated to the selected employee | |||
| WO Total | Total dollar amount of work order (including tax) | |||
| Ticket # | Ticket number as it appears on the work order | |||
| Customer | Customer name as it appears on the work order | |||
| Split Type | Split Pay type selected on work order | |||
| Errors | Errors that occur on the work order | |||
Finalize Employee Time & Revenue
Once you have verified that all information appears correct on the Employee Time and Revenue report, you can mark the report as ‘Finalized’ indicating that the date range selected has been reviewed and locked.
- 'Finalizing' an Employee Time & Revenue report will also add a status of 'Payroll' to the work order, locking the work order from additional changes being made.
To mark a date range as finalized for Employee Time & Revenue you will need to perform the following steps:
- From the Employee Time and Revenue panel: Verify the Start Date & End Date entered match the dates you are trying to finalize for the Employee Time and Revenue Report
- Click the
 (Search) button to verify information returned is accurate for the selected date range
(Search) button to verify information returned is accurate for the selected date range - Next, click the
 (Finalize) button to mark the dates you are trying to finalize the Employee Time and Revenue Report for
(Finalize) button to mark the dates you are trying to finalize the Employee Time and Revenue Report for
Export Employee Time and Revenue:
With SmartWare you have the capability to export your Employee Time and Revenue information to excel.
From the Employee Time and Revenue panel, you will need to perform the following steps:
- From the Employee Time and Revenue panel: Verify the Start Date & End Date entered match the dates you are trying to finalize and export for Employee Time and Revenue.
- Click the
 (Search) button to verify the information returned is accurate for the date range selected.
(Search) button to verify the information returned is accurate for the date range selected.
- We strongly recommend finalizing Employee Time and Revenue prior to exporting. This helps ensure that work orders included on the export are locked and appropriately reflect the Employee Time and Revenue report they were included on.
- Next, click
 (Export To Excel) button to export the Employee Time and Revenue report.
(Export To Excel) button to export the Employee Time and Revenue report.
- Clicking
 (Export To Excel) button will generate a zipped file containing different excel spreadsheets (an All Employee spreadsheet and one spreadsheet per employee)
(Export To Excel) button will generate a zipped file containing different excel spreadsheets (an All Employee spreadsheet and one spreadsheet per employee)
- Clicking
History...
The History panel allows users to view which dates have been finalized for the Employee Time and Revenue reports
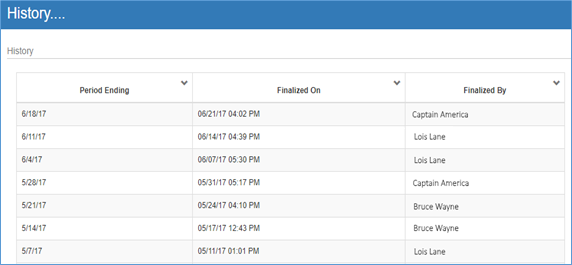
Employee Time and Revenue - History
- Left-click the History panel header will expand the history section allowing you to view information
- History panel will display a grid allowing you to view which dates have been finalized for the Employee Time and Revenue reports. The History panel has been limited to only display information for the last 180 days and will be displayed with the most recent finalized date appearing first.
- Below is an explanation of the Employee Time and Revenue History Grid:
|
Column |
Functionality |
|
Period Ending |
Displays the last date that was included in a finalized Employee Time and Revenue report |
|
Finalized On |
Displays the date and time the Employee Time and Revenue report was marked as finalized (Date/Time someone clicked the ‘Finalize’ button) |
|
Finalized By |
Displays the employee name who clicked the ‘Finalize’ button on the Employee Time and Revenue panel for the period ending date |
Additional Items:
What Triggers Work Orders to be Included on Time & Revenue?
Work Orders will only appear on the Employee Time and Revenue report if all the following are true:
- Work Order has Status of ‘Reviewed’ or higher
- Work Order was marked Status: Tech Completed on or before the date range selected
- Work Order has not been included in a previous Employee Time and Revenue report that was marked ‘Finalized’
How to Tell if a Work Order was Included in Time & Revenue?
You can tell if a Work Order was included on a ‘Finalized’ Time and Revenue report by looking at the Work Order Summary panel
- From a work order, navigate to Options | Summary. The Work Order Summary panel will load on the right side of the screen. Under the Status column, you will see a Status: Payroll if the work order has been included on a finalized Employee Time & Revenue report
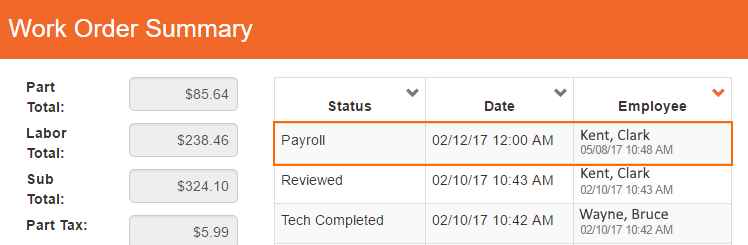
Work Order Summary
Below is a brief explanation of the Status information that will display:
| Column | Functionality | |||
|---|---|---|---|---|
| Status |
Status of Payroll indicates that the work order has been included on an Employee Time and Revenue report that was marked as ‘Finalized’
|
|||
| Date | Date the work order was included on the Employee Time and Revenue report for | |||
| Employee | Employee column will display both the employee’s name who ‘Finalized’ the Employee Time and Revenue and the date/time they clicked the  (Finalize) button (Finalize) button |
|||
Warning Messages and What They Mean
Warning Message: Search criteria have changed. Please rerun the Search before doing a Finalize.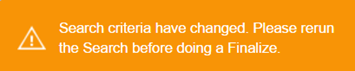
Warning 1.1
- Explanation: SmartWare thinks you are trying to Finalize a date range that is different than the date range of information that is displayed on the screen. This can happen if you changed the ‘Start Date’ and or ‘End Date’ and forgot to hit the
 (Search) button to refresh the information displayed on the screen.
(Search) button to refresh the information displayed on the screen. - Resolution: Verify the Start Date & End Date entered are the dates you are trying to finalize for the Employee Time and Revenue. Next, click
 (Search) button to refresh the information displayed so that it matches the date range selected. After verifying the dates entered and clicking
(Search) button to refresh the information displayed so that it matches the date range selected. After verifying the dates entered and clicking  (Search) button, you should now be able to click
(Search) button, you should now be able to click  (Finalize) button and finalize the dates without receiving the warning message.
(Finalize) button and finalize the dates without receiving the warning message.
Warning Message: In order to use Finalize, you need a Franchise Option for DateEmployeeTimeLastPeriod. Currently this Franchise Option is empty.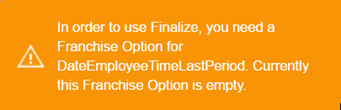
Warning 1.2
- Explanation: You are missing a setup item that is required to finalize Employee Time and Revenue
- Resolution: User needs to perform the following steps:
- In SmartWare - Navigate to Setup Franchise | Setup. From the Franchise panel, click the
 drop-down list and then select Options.
drop-down list and then select Options. - The Franchise – Franchise Options panel will load on the right side of the page
- Click the
 (edit) button next to DateEmployeeTimeLastPeriod
(edit) button next to DateEmployeeTimeLastPeriod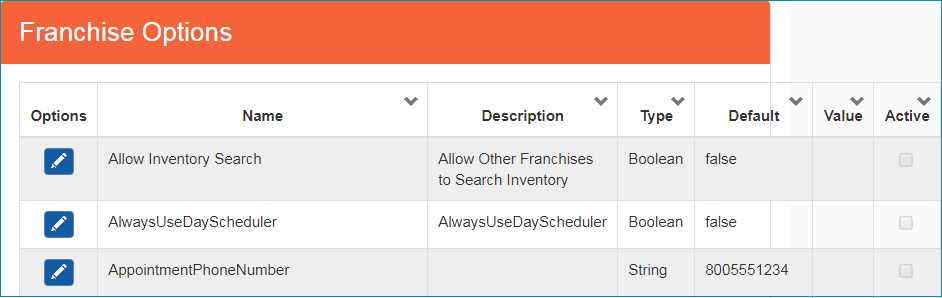
Franchise – Franchise Options (edit view) - From the Franchise – Franchise Options (edit) panel: In the Value field, enter in one date prior to when you would like to start running the Time & Revenue for. (i.e. If you would like to start reporting time and revenue on 01/01/2018 you would need to enter 2017-12-31 in the Value field)
- Value field should be formatted YYYY-MM-DD
- In SmartWare - Navigate to Setup Franchise | Setup. From the Franchise panel, click the
- Additional Comments: For users migrated from ZWare - this will be the last date you processed payroll for in ZWare. In most cases, this date will be populated during the migration from ZWare to SmartWare.
Warning Message: In order to use Finalize, the Start Date must be a day after the Franchise Option for DateEmployeeTimeLastPeriod. Expected Start Date: xx-xx-xxxx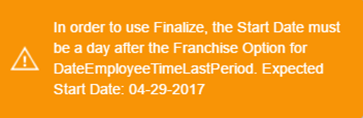
Warning 1.3
- Explanation: You are receiving this message because SmartWare is expecting a different Start Date on the Time and Revenue panel. The system believes you have entered a start date that is not a day after the DateEmployeeTimeLastPeriod date entered in Setup Franchise, and will not finalize the information.
- Resolution: Change the Start Date to match the ‘Expected Start Date’ from the message and then click the ‘Finalize’ button again.
- Additional Comments: Each time you Finalize the Employee Time and Revenue for a date range, SmartWare will automatically update the ‘DateEmployeeTimeLastPeriod’ option found under Setup Franchise | Setup | Options | Options to match the ending date of your Finalized time frame. This allows SmartWare to know when the last finalized date was, when the next start date should be that you need to finalize for and will prevent you from trying to re-finalize a date more than once.
 (edit) button next to DateEmployeeTimeLastPeriod
(edit) button next to DateEmployeeTimeLastPeriod