Overview
This document will guide you through the steps required to setup Tax Authorities in SmartWare
- This document assumes you have already gone through the initial postal code setup requirements. If you have not, you will need to do so before proceeding
Navigate to Tax Authorities
You can access the Tax Authority setup page by navigating to the following location:
- From the main menu on left side of the screen, select Setup Franchise | Setup. Next, from the Franchise panel select the
 (Options) button and then from the drop-down menu select Tax Authority
(Options) button and then from the drop-down menu select Tax Authority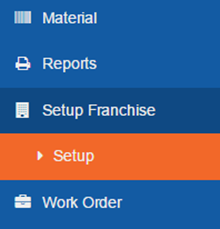
Main Menu – Setup Franchise
View Tax Authorities
You may view a list of existing tax authorities by navigating to Setup Franchise | Setup | Options | Tax Authority
- The Tax Authorities panel will appear loaded on the right side of the screen and will display a grid with all tax authorities that have been entered in SmartWare
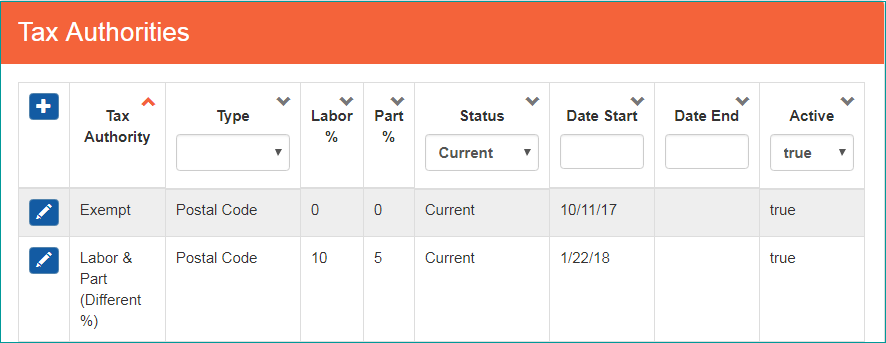
Below is a brief explanation of columns available from the Tax Authorities (grid):
|
Column |
Functionality |
|
Tax Authority |
Displays the Name that was entered for the tax authority |
|
Type |
Displays the Type that was specified for the tax authority |
|
Labor % |
Represents the Labor % that was entered for the tax authority |
|
Part % |
Represents the Part % that was entered for the tax authority |
|
Status |
Indicates the status of the tax authority:
|
|
Date Start |
Displays lower limit for the expiration date on the tax authority |
|
Date End |
Displays upper limit for the expiration date on the tax authority |
|
Active |
If TRUE tax authority active If FALSE tax authority inactive |
Add Tax Authority
Prior to adding a new tax authority, you should perform the following steps:
- Review the current list of tax authorities and verify the tax authority you are wishing to add does not already exist
- If the tax authority already exists with all the correct information do nothing
- If the tax authority exists but with different tax percentages (%) then you will need to (edit) the tax authority and enter in an ‘End Date’ for when the old tax authority rates should apply through.
- This should be done prior to creating the new Tax Authority record. Failure to do this step can result in multiple tax authorities appearing on a work order.
- DO NOT change the tax percentage (%) rates if these were previously correct and the tax authority rates have since changed. This can result in work orders that should have the old tax percentages rates charged now charging the new tax rates
- Once you have performed the above-mentioned checks, you are now ready to create a new tax authority:
From the ‘Tax Authorities’ panel, click the  (+) button to add a new tax authority to SmartWare
(+) button to add a new tax authority to SmartWare
- The Tax Authorities panel will load allowing you to create a new tax authority. Enter in all required fields along with the appropriate tax % amounts and then click
 (Save) button
(Save) button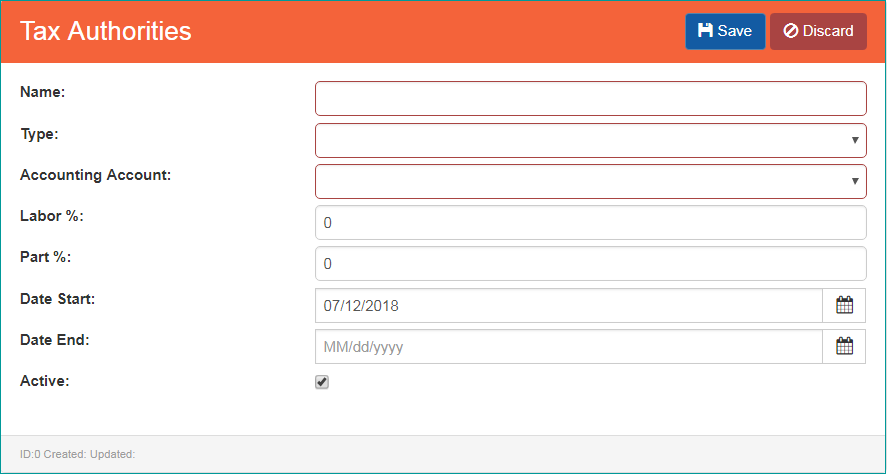
Tax Authorities (new)
- See Tax Authority Fields section for an explanation of what each Tax Authority field represents
| Use extreme caution when setting up multiple tax authorities for the same Localities, same postal codes or a combination of Localities and postal codes that cross one another as this will result in multiple Tax Authorities automatically being applied to work orders and can result in you charging more taxes to a customer than intended. |
Edit Tax Authority
From the ‘Tax Authorities’ panel, click  (edit) button next to a tax authority you would like to make changes to
(edit) button next to a tax authority you would like to make changes to
- The Tax Authorities panel will load allowing you to view and make changes to the tax authority
- Once all changes have been made, click the
 (Save) button
(Save) button
- Once all changes have been made, click the
- See Tax Authority Fields section for an explanation of what each Tax Authority field represents
| DO NOT change tax percentage (%) rates on existing tax authority if these were previously correct and the tax authority rates have since changed. This can result in work orders that should be charged the old tax percentages rates now reflecting the new tax rates. Instead, enter in a ‘Date End’ on the existing tax authority and then create a new tax authority record with the new tax rates |
Tax Authority Fields
Below is an explanation of each field available from the tax authority screen:
|
Field |
Functionality |
|
Status |
Indicates the status of the tax authority:
|
|
Name |
Name you would like to use to represent the tax authority. This is the name that will appear throughout SmartWare for the tax authority (i.e. Name that will appear on work orders & Sales Tax Report) |
|
Type |
Allows you to specify what type of Tax Authority should be created:
|
|
Accounting Account |
Represents the QBO Account the tax authority should be applied against. In most cases this will be ‘Sales Tax Payable’ |
|
Postal Codes |
Field only visible for Type: Postal Code
|
|
Labor % |
Represents the tax percentage (%) that should be calculated towards labor taxes |
|
Part % |
Represents the tax percentage (%) that should be calculated towards labor taxes |
|
Date Start |
Date the Tax Authority should start being applied to work orders in SmartWare.
|
|
Date End |
Date the Tax Authority should be effective through
|
|
Active |
Indicates if the tax authority record is active/inactive
|
Additional Items:
How do I make a tax authority inactive?
Tax authorities will no longer be applied to work orders once their ‘Date End’ has passed
If you would no longer like a tax authority to be used in SmartWare, you will need to perform the following steps:
- Navigate to Setup Franchise | Setup | Options | Tax Authority and click the (edit) button next to the tax authority record you would no longer like to use. From the Tax Authorities (edit) panel, enter in a ‘Date End’ value for when the tax authority should be effective through. Once the date has been passed, the tax authority will no longer appear available to select on work orders
- The tax authority will continue to appear on work orders that were created prior to the tax authority ‘Date End’ value
- The tax authority will also appear on the sale tax report for date ranges where there are work orders with the tax authority listed on them
 (Options) button and then from the drop-down menu select Tax Authority
(Options) button and then from the drop-down menu select Tax Authority (Save) button
(Save) button (checkbox selected): Represents an active tax authority
(checkbox selected): Represents an active tax authority (checkbox unselected): Represents an inactive tax authority
(checkbox unselected): Represents an inactive tax authority