Overview
The new dashboard screen allows for multiple dashboards, each with the potential to be customized with their own unique set of widgets.
User access to these dashboards (and the specific widgets within them) can be controlled by the Owner or Franchise Consultant of a franchise.
1 - Navigate to Dashboard
(1.0) To navigate to Dashboard, click Dashboards (1) in the main menu and then select Management (2).
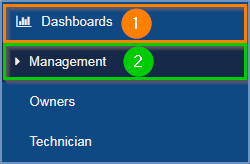
Figure 1.0
(1.1) The Dashboard screen will appear, with its menu in the top right (1). Below that will be all the widgets (if any) currently assigned (2) to the dashboard that you have open.
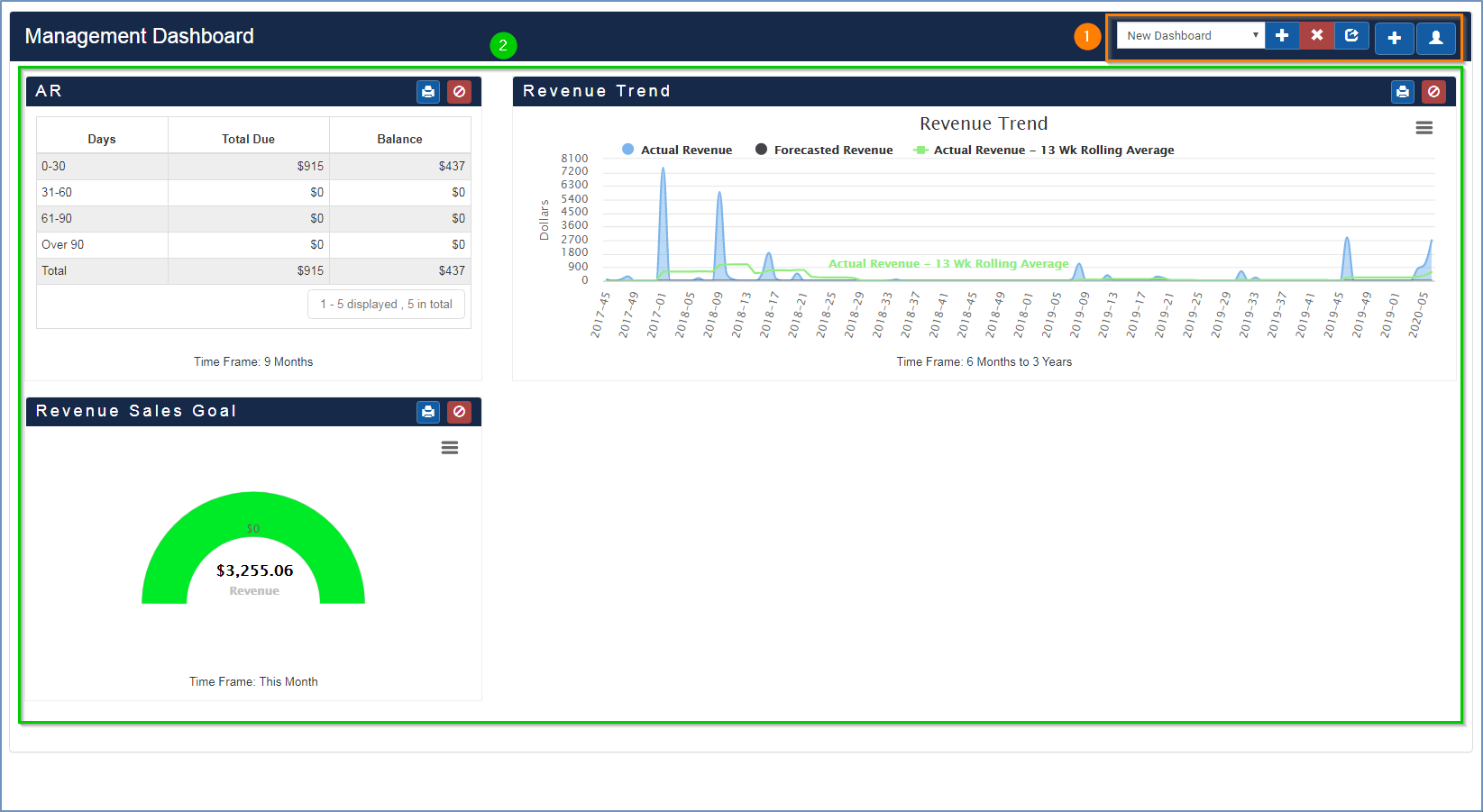
Figure 1.1
2 - Creating a New Dashboard
(2.0) To create a new dashboard click the plus sign icon (1) of the dashboard menu.

Figure 2.0
(2.1) Type in the desired name (1) of your new dashboard and then press the Save button (2).

Figure 2.1
(2.2) To open your newly created dashboard, select the dashboard name drop down (1) and from the list that appears choose the name (2) of your new dashboard.
(2.3) If you ever wish to delete a dashboard, from the drop down list select the dashboard that you wish to delete and then press the red 'X' delete button (3).
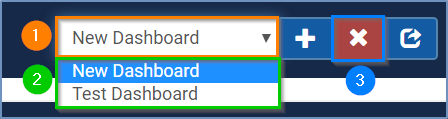
Figure 2.2
| NOTE: A newly created dashboard will by default be empty and have no widgets assigned to it. |
3 - Adding and Removing Widgets from a Dashboard
(3.0) To add widgets to a dashboard press the plus sign icon (1) which is next to the person icon at the far right end of the dashboard menu.
(3.1) From the drop down list (2) that appears, select the widget that you wish to add to your dashboard. It will then be added to your dashboard and saved automatically.
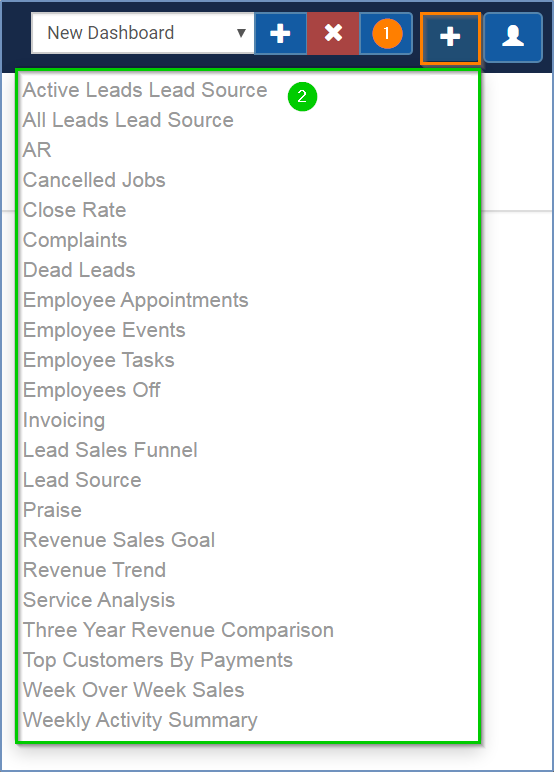
Figure 3.0
(3.2) To remove a widget from a dashboard simply press the red cancel sign in the widget's top right corner. However, it is important to note that only someone who is an Owner or Franchise Consultant can add or remove a widget from a dashboard that is shared with them, otherwise only the person who created the dashboard can remove a widget from it.
(3.3) If you wish to rearrange the order of widgets in your dashboard you can also click and drag a widget to change its place.
4 - Sharing a Dashboard
(4.0) If you are a user with a security role of Owner or Franchise Consultant you have the option of being able to share a dashboard you have created with other types of users within your SmartWare franchise.
(4.1) To do this, first press the share button (1).

Figure 4.0
(4.2) Upon being clicked the share button will turn green. You can now no longer unshare the dashboard. To choose which user roles to share the dashboard with, press the person icon (1) which is visible after you have pressed the share button.

Figure 4.1
(4.3) From the small drop down that appears press the Select button (1). This will open a larger drop down (2) of the various roles that are in SmartWare. Select the user roles that you wish to share this dashboard with and then press Save. The users with that role will now have access to the dashboard.
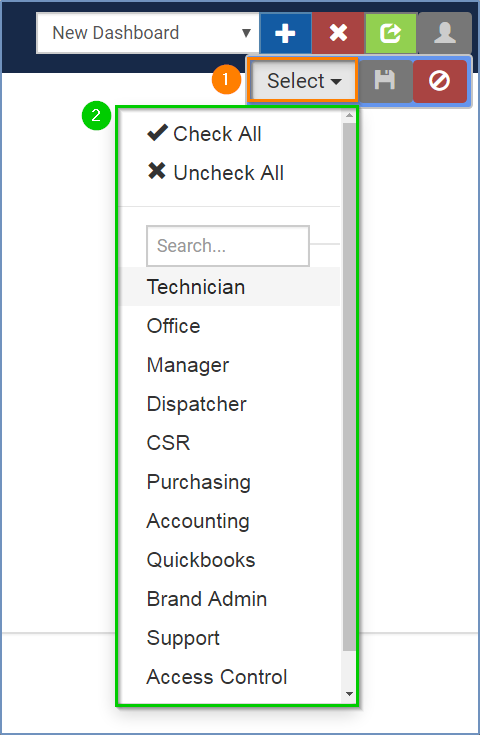
Figure 4.2
4a - Sharing Widgets
(4.4) Even if you share a dashboard with a user that doesn't mean they will be able to see any of the widgets that you have put on it. In addition to having the dashboard shared with them they will also need to have access to the specific widgets that are in the dashboard.
(4.5) To give access of a widget to a user role, first press the person icon (1) at the far right end of the dashboard menu.
(4.6) From there a drop down list of every widget (2) in SmartWare will be displayed.
(4.7) To change the access of a widget for users, press the person icon (3) next to the widget you wish to change access for.
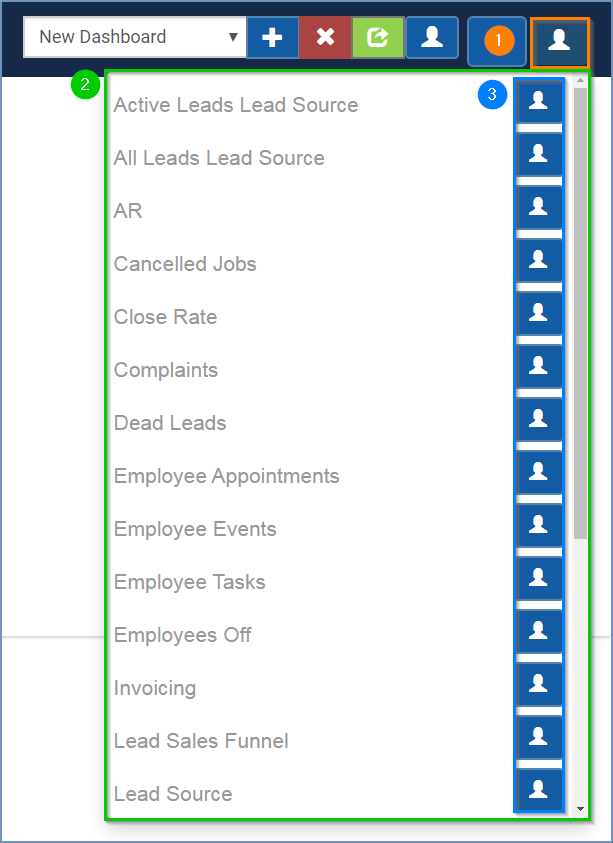
Figure 4.3
(4.8) The person icon will change into a small options menu. Press the Select button (1) to open a drop down list (2) of all the various roles in Smartware. Select the roles you wish to have be able to access this widget and then press the Save button (3).
(4.9) It is important to note that widget access is not granted on a dashboard by dashboard basis. Widget access determines user widget access across all dashboards automatically (i.e. either the user role has access to a specific widget on all dashboards they are shared with that have that widget or they don't have access to that widget on any dashboard at all).
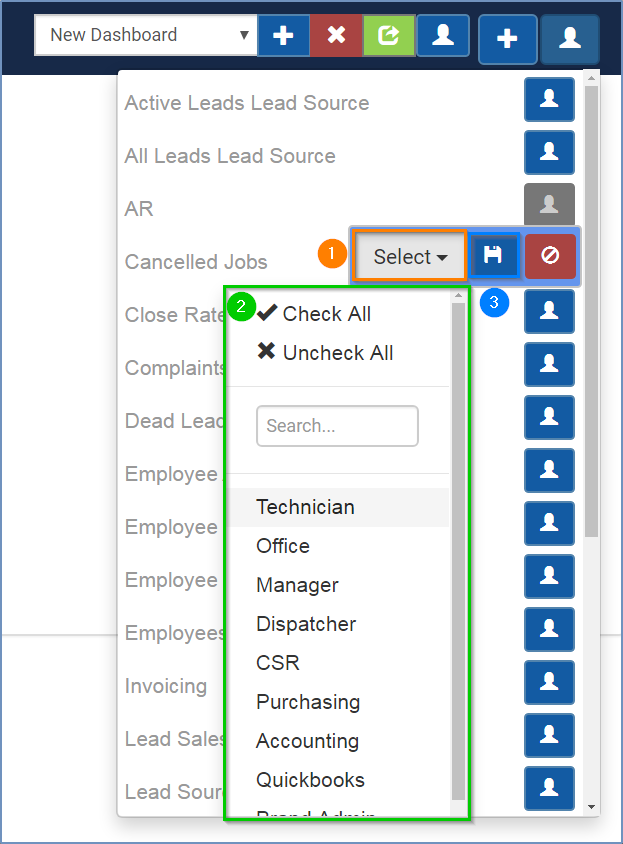
Figure 4.4
| NOTE: You will have to manually set the user role access for each widget, otherwise it will default to a user role having no access to that widget. |