Overview:
This document will cover the following items:
- Reset registration on iPad
- Identify iPad Device GUID
- Inactivate device from employee records
This document is intended as an explanation of the procedures necessary to reassign an iPad device to a new technician for SmartWare
Reset Registration on iPad
From the iPad you would like to reassign:
- Navigate to Settings and select SmartWare from the application list
- Under SmartWare Settings section (right side of screen), enable the Reset Registration button
- A green circle will appear indicating that the Reset Registration option is enabled
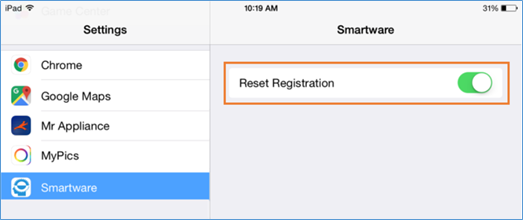
iPad – SmartWare Settings
- A green circle will appear indicating that the Reset Registration option is enabled
- This will insure the new technician logging into SmartWare mobile app from the iPad is required to register the app using their SmartWare username and password
Identify iPad Device GUID
You will need to identify the iPad Device GUID to insure the device id you unregister in SmartWare correlates to the physical iPad device you would like to reassign
From the iPad you would like to reassign, perform the following steps:
- From iPad home screen: Click on the SmartWare icon to launch the SmartWare mobile application

iPad: SmartWare icon - The bottom section of the SmartWare login home screen will display a Device GUID consisting of both numbers and letters
- You will need to know this Device GUID when unregistering the device in SmartWare
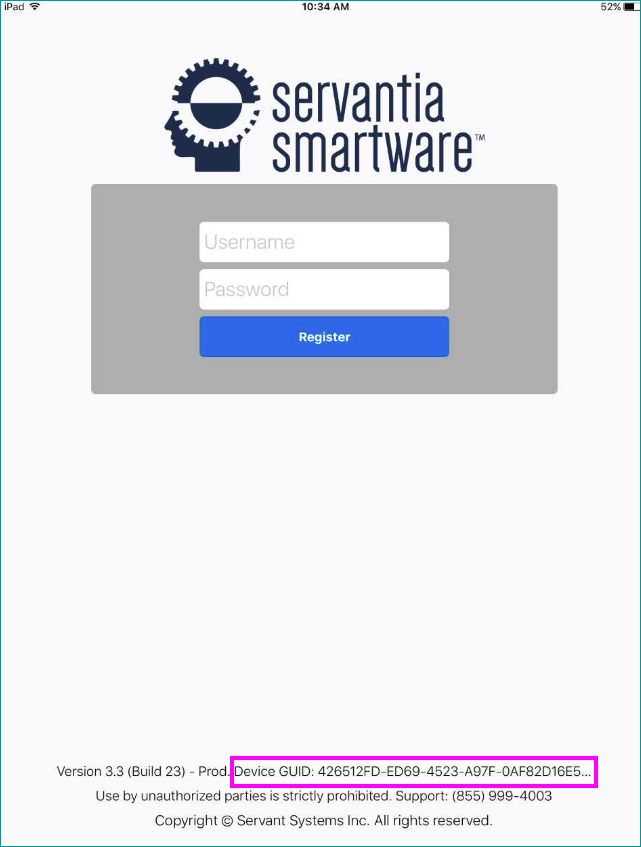
iPad – SmartWare Mobile App
Deactivate Device in SmartWare
Deactivate Device from Old iPad Employee
- From the SmartWare main menu, select Administration and then Employees
- The Employees List panel will appear displaying a list of all employees who have been entered in the system
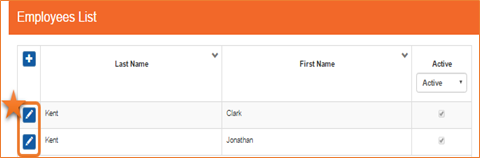
Employees List – results grid - Click
 edit button next to the employee’s record you would like to remove the iPad device from
edit button next to the employee’s record you would like to remove the iPad device from - The Employee record will load allowing you to view and make changes
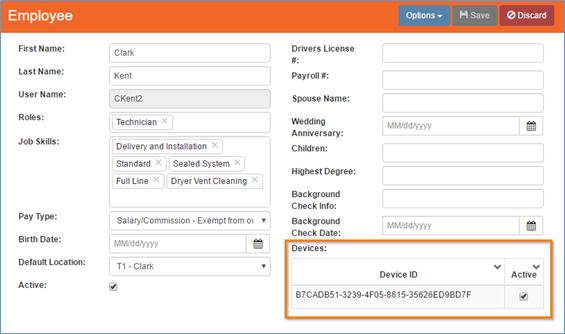
Employee- Devices - From the Employee panel you will need to perform the following steps:
- Under the Devices section, uncheck the Active box next to the Device ID that matches the Device GUID you located on the iPad
- For terminated employees you will also need to deactivate their employee record:
- From employees record, uncheck ‘Active’ flag (located bottom left of employee record, below ‘Default Location’)
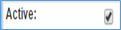
- This will indicate that the employee is no longer active and should not have access to log into SmartWare from the website or a mobile device.
- From employees record, uncheck ‘Active’ flag (located bottom left of employee record, below ‘Default Location’)
- For terminated employees you will also need to deactivate their employee record:
- Click the (save) button on the employee record to save your changes
- Under the Devices section, uncheck the Active box next to the Device ID that matches the Device GUID you located on the iPad
Deactivate any Existing Devices from new iPad Employee
- For employees who previously had a different iPad device assigned to them and are now receiving a new iPad, you will also need to inactivate any existing devices from their employee record prior to having the technician register the new iPad device
- Refer to Inactivate old iPad devices document for instructions on how to inactivate any existing devices from an employee’s record
 edit button next to the employee’s record you would like to remove the iPad device from
edit button next to the employee’s record you would like to remove the iPad device from