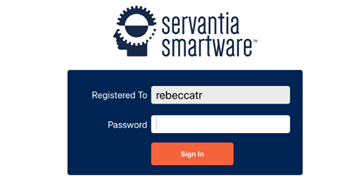Pre-Requirements:
In order to install the SmartWare Mobile App on an iPad the following requirements must first be completed:
- User must be setup with an active employee record in SmartWare
- User must be assigned the role of technician in their employee record
- User must have a valid username and password for SmartWare
- User must have a valid Apple login to download the app from the App store
Until these items have been completed, you will be unable to install SmartWare Mobile App on an iPad
For a User that is both Owner and Tech
- On the iPad, using Safari, open this link: https://apps.apple.com/us/app/smartware-mobile/id1645866603
- Chrome will NOT work , the App Store popup page will appear, but it will be blank. Please be sure to use Safari for downloading the App
- Click on the Install / Get button to install the app
- Tap on the home button on the iPad to see the app downloading.
4. Click on the icon to begin registering the app.
5. You may get a pop-up message that says “Untrusted Enterprise Developer.” If you do NOT, proceed to step 6. If you do, complete the steps below.
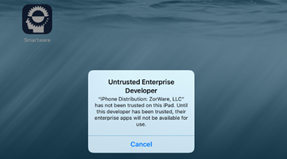
a. Go to iPad Settings. Open General, then Device Management.
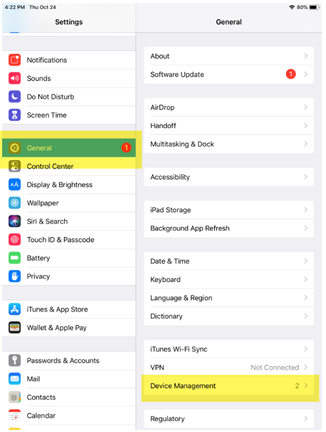
b. Select “ZorWare, LLC” under Device Management
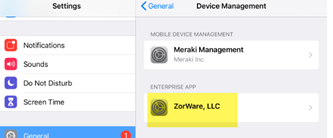
c. Tap Trust ‘ZorWare, LLC’, then return to the SW Mobile icon and tap it.
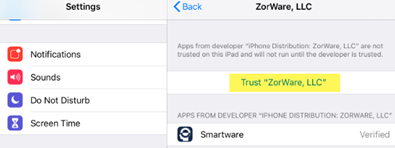
6. Enter the same username and password that was used in Step 2 to register the app. Tap the “Register button.
7. Enter a short local password to use for opening the app during daily use. Click on “Next”.
8. The app will begin registering and downloading the office data.

9. The app is now registered to the username. Enter the short local password to open the app.
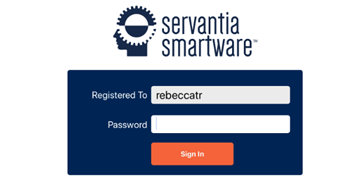
For a User that is a Tech Only
- On the iPad, using Safari, open this link: https://apps.apple.com/us/app/smartware-mobile/id1645866603
- Chrome will NOT work , the App Store popup page will appear, but it will be blank. Please be sure to use Safari for downloading the App
- Click on the Install / Get button to install the app
3. Tap on the home button on the iPad to see the app downloading.
4. Click on the icon to begin registering the app.
5. You may get a pop-up message that says “Untrusted Enterprise Developer.” If you do NOT, proceed to step 6. If you do, complete the steps below.
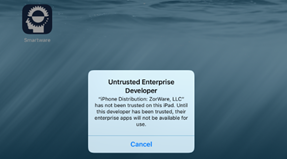
a. Go to iPad Settings. Open General, then Device Management.
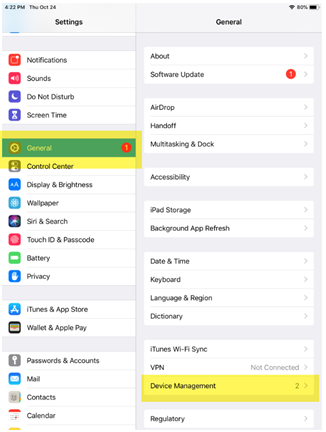
b. Select “ZorWare, LLC” under Device Management.
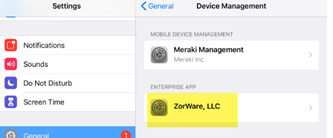
c. Tap Trust ‘ZorWare, LLC’, then return to the SW Mobile icon and tap it.
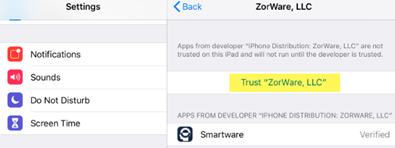
6. Enter the same username and password that was used in Step 2 to register the app. Tap the “Register button.
7. Enter a short local password to use for opening the app during daily use. Click on “Next”.
8. The app will begin registering and downloading the office data.

9. The app is now registered to the username. Enter the short local password to open the app.