Overview
The Vehicle Maintenance module was designed to work hand in hand with Servant GPS units to track mileage driven and show you when vehicle maintenance tasks, like tire rotation, and oil changes need to be performed to keep your fleet of vehicles working efficiently. Vehicle information such as insurance policies, pictures from accidents, sales documents and more can all be housed in one online location for quick and easy access to all the information about your vehicles. Also for those using Servant GPS units, device events, such as speeding, accidents and other events will be available here as well.
Navigate to Vehicle Maintenance
You can access the Vehicle Maintenance module by navigating to the following location:
- From the main menu on the left side of the screen, select Vehicle Maintenance
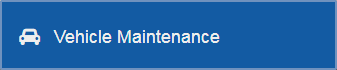
Main Menu - Vehicle Maintenance
Using Vehicle Maintenance
The Vehicle Maintenance screen has panels allowing you to view or enter information about your vehicles: Maintenance/Service, Vehicles, and Device Events.
Initial Setup
Current Mileage Setup
One of the main benefits to the Vehicle Maintenance module is the ability to have the Servant GPS units track the mileage driven each day and then for an entered task, like an oil change, you can see in the office when it is time to change the oil on that vehicle.
Initially there is a one time setup that needs to be performed to enter the current mileage of the vehicle into the system and push it to the Servant GPS vendor. The Servant GPS unit will then track the routes driven and each night upload the miles for each vehicle.
To set up the current mileage for a vehicle:
- Navigate to Vehicle Maintenance screen
- Click the Vehicles panel to expand it
- Edit the vehicle you would like to add current mileage by clicking the
 (edit) button
(edit) button - Expand the Vehicle panel by clicking the
 (arrow down) button
(arrow down) button - In the Current Mileage field, enter the current mileage for the vehicle and then click the
 (Push Mileage to Vendor) button.
(Push Mileage to Vendor) button. - Click the
 (save) button.
(save) button.
| Since the Servant GPS unit does not access the odometer itself and reports on the sum of the driving events, the reported mileage will be quite close but not exact. For this reason we recommend you check this mileage number from time to time on the vehicle, perhaps monthly but no less than quarterly, and update the Current Mileage number and push it to the vendor to keep it up to date. |
Vendor Setup
For Insurance Providers and Service Providers that you will select in the the Insurance Info and Maintenance/Service panels:
- From the main menu on the left side of the screen, select Material and then Vendor
- Click the
 (+) button to add a vendor
(+) button to add a vendor - Enter the Name, a Contact Name and select the appropriate Vendor Type, either Insurance Provider or Service Provider.
- Click the
 (save) button.
(save) button. - An address must be added as well, so click the
 (options) dropdown button and select Address.
(options) dropdown button and select Address. - Click the
 (+) button to add an address for the vendor.
(+) button to add an address for the vendor. - Select the Address Type, enter an Address Name, Address 1 and Postal Code and the City and State/Prov should populate for you.
- Click the
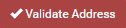 (validate address) button to have the system fill out the mapping information (Optional)
(validate address) button to have the system fill out the mapping information (Optional) - Click the
 (save) button.
(save) button.
Maintenance/Service
The Maintenance/Service panel allows you to add all the maintenance and service events you want to track and perform on the vehicles.
This is also where you will be able to see the list of vehicles that need to have their tires rotated, oil changes performed and whatever other maintenance or service tasks you track in the system.
In the Maintenance/Service panel, click the  (+) button to add a new task for a vehicle.
(+) button to add a new task for a vehicle.
Here you can select your service provider for the maintenance/service being performed. For help in setting up your service provider see Vendor Setup above.
Below is a brief explanation of the fields available from the Maintenance/Service panel:
|
Item |
Functionality |
|
|---|---|---|
|
Select Vehicle(s) |
Dropdown list of the vehicles that have been entered into the system | |
|
Service Task |
Used to specify the Maintenance/Service task being added from a pre-defined list of common service tasks |
|
|
Service Provider |
Dropdown list of vendors that have been setup with type Service Provider. If your Service Provider has not been set up yet, click on the  (Add New Vendor) button to go to the Vendor setup where you can add the appropriate vendor needed. (Add New Vendor) button to go to the Vendor setup where you can add the appropriate vendor needed. |
|
|
Contact |
Non-editable field that pulls in from vendor setup of Service Provider selected |
|
|
Phone # |
Non-editable field that pulls in from vendor setup of Service Provider selected | |
|
Address |
Non-editable field that pulls in from vendor setup of Service Provider selected |
|
|
City |
Non-editable field that pulls in from vendor setup of Service Provider selected |
|
|
State |
Non-editable field that pulls in from vendor setup of Service Provider selected |
|
|
Zip |
Non-editable field that pulls in from vendor setup of Service Provider selected |
|
|
Service Date |
Date field; date the service will be performed |
|
|
Cost |
Cost of Service |
|
|
Recurring |
Checkbox; Marking Recurring checkbox opens the Recurrence Method field |
|
|
Recurrence Method |
Dropdown list: Mileage or Timeframe. Selecting Mileage opens the Starting Miles and After Miles fields. Selecting Timeframe opens options for recurrence such as daily, weekly, monthly, yearly, the ability to set end dates and the ability to customize it even further. |
|
|
Service Notes |
Free-text field where you can record any information regarding the Maintenance/Service task |
|
Once you create Maintenance/Service tasks, there will be a log that will show tasks once they need to be completed. For example, if you add a task for tire rotation, and select the recurrence method of Mileage, it will not appear in this log until after the starting miles threshold has been met. For Maintenance/Service tasks with the recurrence method of Timeframe, the log can be filtered by date range.
The list of tasks can be filtered and sorted by date range and the following: Vehicle Name, Vehicle ID, Service Type, Service Provider, Cost, Odometer Due, Current Odometer, Date Due, Status, Date Created, Created By and Last Updated By.
Vehicles
The Vehicles grid lists all vehicles for the franchise.
- Click the
 (arrow down) button on Vehicles.
(arrow down) button on Vehicles. - The Vehicles panel will appear displaying a list of all vehicles that have been entered in the system from Servant GPS, other third party GPS vendors or entered manually in the software.
- The list of vehicles can be sorted based on the columns: Vendor Vehicle ID, Team, GPS Device, Reference, License Plate #, VIN, Device, current Mileage, IS Date, OSS Date and Lender.
- The list of vehicles can be filtered by All, Active and Inactive vehicles.
- Click
 (edit) button next to a specific line item in the results grid to open the Vehicle panel for a specific vehicle
(edit) button next to a specific line item in the results grid to open the Vehicle panel for a specific vehicle

Vehicles – results grid
Vehicle
In the Vehicle panel you can enter additional information about the vehicle.
Click on the arrow down button on Vehicles to open the panel. Below is a brief explanation of the fields available from the Vehicle panel:
|
Item |
Functionality |
|
|---|---|---|
|
Internal Vehicle ID (required) |
NOTE: Do not change this number if already entered | |
|
Vehicle Name (required) |
Typically something representing the vehicle or route - Like Van 10 or Route 5 |
|
|
Make |
Vehicle manufacturer | |
|
Model (required) |
Vehicle model |
|
|
Year (required) |
Year of vehicle |
|
|
VIN |
Vehicle Identification Number |
|
|
Color |
Color of vehicle |
|
|
License Plate # |
License Plate # |
|
|
Current Mileage |
Used in the initial setup and updating of current mileage. See Initial Setup |
|
|
Date Placed in Service |
Date field; represents the date the vehicle was placed in service |
|
|
Date Placed Out Of Service |
Date field; represents the date the vehicle was placed out of service |
|
|
Registration Date |
Date field; represents the current registration date of the vehicle |
|
|
GPS Device |
Dropdown list of GPS Devices that have been entered in the system from Servant GPS, other third party GPS vendors or entered manually in the software |
|
|
Permanent Note |
Free-text field where you can record any information regarding the vehicle |
|
Ownership Info
In the Ownership Info panel you can enter whether you purchased or leased the vehicle, the date you received the vehicle, the payment information and frequency of payments and information about the lender if financing the vehicle.
Click the  (arrow down) button on Ownership Info to open the panel.
(arrow down) button on Ownership Info to open the panel.
Then you can enter type of ownership, purchase date, cost, payment frequency, loan/lease start and end date, loan #, lender contact name, address, phone # and email. You can also enter information once you sell a vehicle in your fleet.
Insurance Info
Click the  (arrow down) button on Insurance Info to open the panel.
(arrow down) button on Insurance Info to open the panel.
Here you can select your insurance provider for the vehicle. For help in setting up your insurance provider see Vendor Setup above. If your Insurance Provider has not been set up yet, click the  (Add New Vendor) button to go to the Vendor setup where you can add the appropriate vendor needed.
(Add New Vendor) button to go to the Vendor setup where you can add the appropriate vendor needed.
Once you have selected your Insurance Provider, select the Policy from the dropdown list. If the policy number has not been entered yet, enter the Policy # in the Policy # field and then click the  (save) button.
(save) button.
Then once again select the Insurance Provider, if not selected, select the Policy which will now be in the Policy dropdown list and then you can continue to enter the cost of the policy, start and end date, payment frequency and notes you want regarding the policy.
Attachments
Click the  (arrow down) button on Attachments to open the panel.
(arrow down) button on Attachments to open the panel.
In the Attachments panel click the  (+) button to add an attachment for a vehicle. Here you will be able to select the type of attachment from a dropdown list of options, name the attachment and then browse and upload the attachment. This can be used for pictures of the vehicle from accidents, accident reports, vehicle purchase documents or any type of picture or document you want to keep on file regarding the vehicle.
(+) button to add an attachment for a vehicle. Here you will be able to select the type of attachment from a dropdown list of options, name the attachment and then browse and upload the attachment. This can be used for pictures of the vehicle from accidents, accident reports, vehicle purchase documents or any type of picture or document you want to keep on file regarding the vehicle.
Logs
Click the  (arrow down) button on Logs to open the panel.
(arrow down) button on Logs to open the panel.
In the Logs panel you will see a listing for all the maintenance and vehicle events for the car selected. The list of events can be sorted by the various columns. The vehicle events are for those vehicles using Servant GPS units. Any of the logs can be exported as a CSV file by clicking the  (Export) button
(Export) button
Device Events
Click the  (arrow down) button on Device Events to open the panel.
(arrow down) button on Device Events to open the panel.
The Device Events grid lists all device events for the franchise. The device events are for those vehicles using Servant GPS units. This will list events such as speeding, accidents, devices that have been unplugged (lost power to device), malfunction of indicator lights, etc. The list can be filtered by date and sorted by the following: Date, Reference, Event, Detail, Team/Driver and Location.
If any of the events should then require a maintenance event, for example take the car in for service due to a malfunction of an indicator light, click the  (edit) button and it will take you directly to the Maintenance/Service grid in add mode for that vehicle so you can add a task for that service.
(edit) button and it will take you directly to the Maintenance/Service grid in add mode for that vehicle so you can add a task for that service.