Overview
The Simple Scheduler will allow you to schedule a work order for a technician at a specific date and time based off your offices availability. This document will guide you through the necessary steps to schedule work orders through the Simple Scheduler
Enable Simple Scheduler:
By default, the Scheduler will be set to utilize the Bucket Scheduler. To enable Simple Scheduler, you will need to perform the following steps:
- Navigate to: Setup Franchise > Setup:
 (Options)
(Options)
- The Franchise – Franchise Options panel will load on the right-hand side of the page
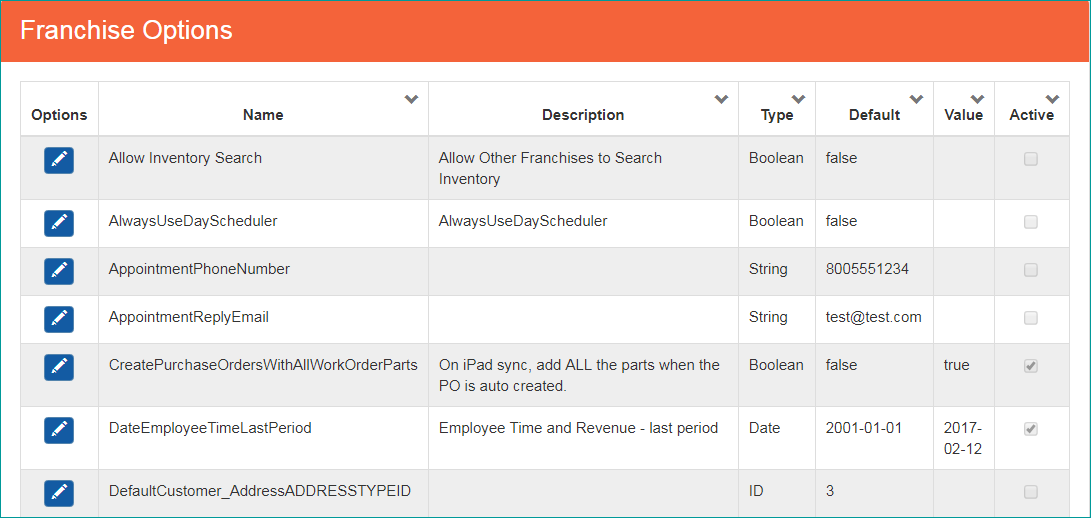
Franchise – Franchise Options
- The Franchise – Franchise Options panel will load on the right-hand side of the page
- Click the
 (edit)
(edit)
- From the Franchise – Franchise Options (edit) panel you will need to enter ‘True’ in the Value field to enable the Simple Scheduler. Then click the
 (save) button
(save) button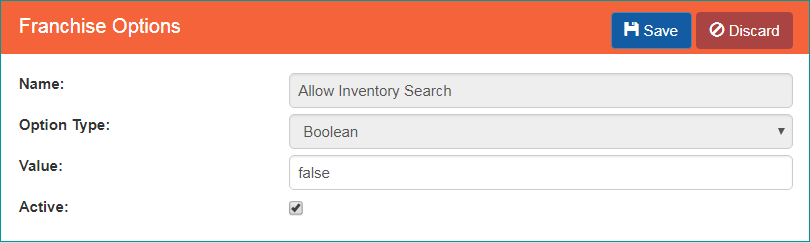
Franchise – Franchise Options (edit view)
- From the Franchise – Franchise Options (edit) panel you will need to enter ‘True’ in the Value field to enable the Simple Scheduler. Then click the
Functionality
Assign Work Order using Simple Scheduler
From a New or Existing Work Order, you will need to verify that the following information has been filled out:
- Customer Postal Code:
- A valid Postal Code must be entered for the Customer Address to determine the availability of your technicians for the selected date
- The Postal Code must exist in Setup Franchise | Options | Postal Codes and must have been associated with a Zone in Setup Franchise | Options | Zones in order for SmartWare to know what Zone the work order is for and in order for the Simple Scheduler to identify all eligible technicians
- Dispatch Code:
- Dispatch Codes are used to determine Specialty Zones. For this reason, a dispatch code must be selected on the work order prior to using the Scheduler
- Skill Level:
- A skill level must be selected on the work order
- The Scheduler uses the skill level listed on the work order to determine the availability of your technicians based off their skill level capabilities
- A valid Postal Code must be entered for the Customer Address to determine the availability of your technicians for the selected date
Once you have verified that a valid Customer Postal Code, Dispatch Code, and Skill Level have been assigned to the work order, click the Scheduler button
- New Work Order:
- From a new work order: The
 (scheduler) button will appear beneath the Skill Level, towards the bottom section of the New Work Order
(scheduler) button will appear beneath the Skill Level, towards the bottom section of the New Work Order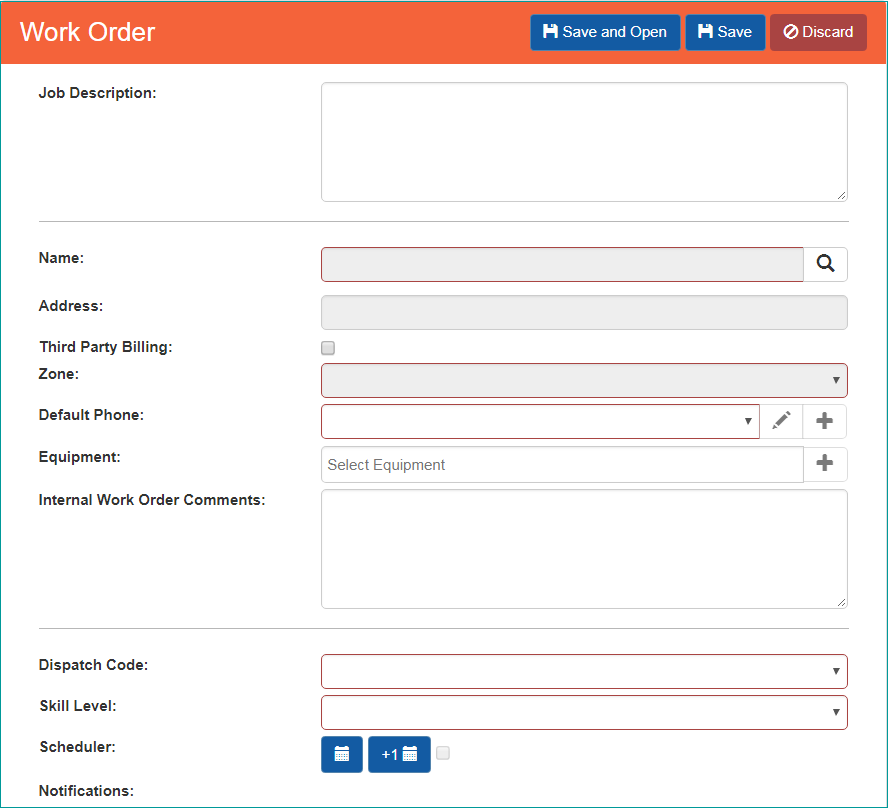
New Work Order – Scheduler
- From a new work order: The
- Existing Work Order:
- From an existing work order: The
 (scheduler) button will appear to the right of the Job Date
(scheduler) button will appear to the right of the Job Date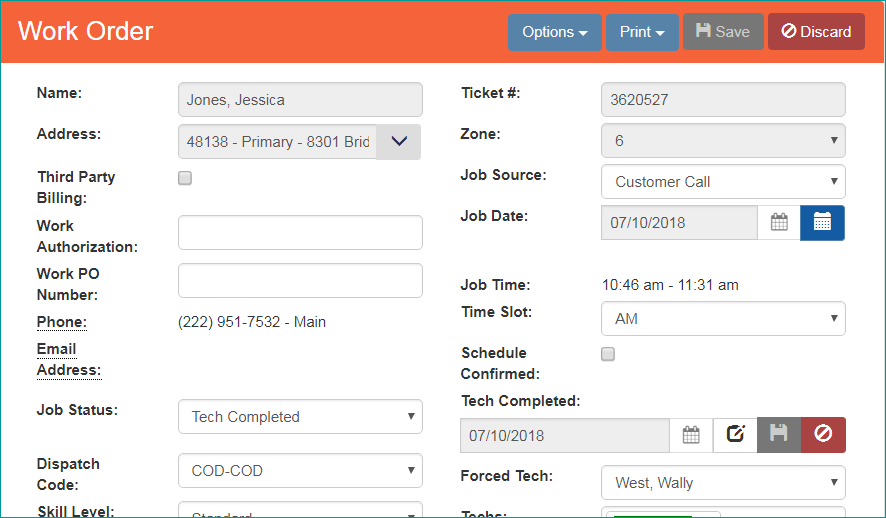
Existing Work Order – Scheduler
- From an existing work order: The
Scheduling a Work Order
Once you have clicked the  (Schedule) button the Schedule Appointment panel will appear on the right-hand side of the screen allowing you to schedule a specific date/time and technician for the work order based off availability
(Schedule) button the Schedule Appointment panel will appear on the right-hand side of the screen allowing you to schedule a specific date/time and technician for the work order based off availability
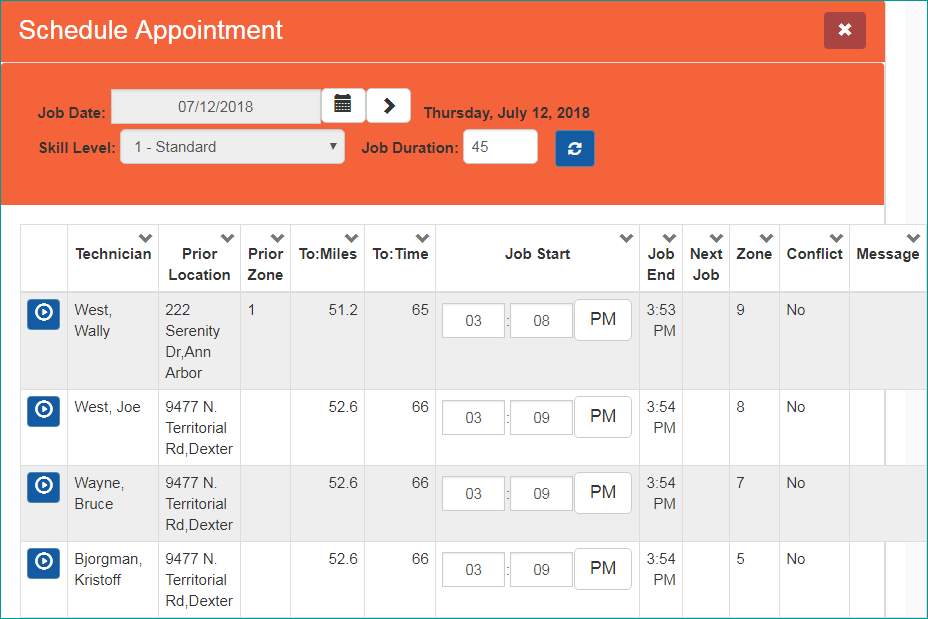
Schedule Appointment (simple scheduler)
Availability on the Simple Scheduler is based off the following factors:
- Skill Level selected on the work order
- Availability your office setup in the Daily Scheduler for each technician
- Job Skills you told the system each technician can perform
- Zones are not used to determine availability for the Simple Scheduler (the following may not apply if you have the same technician set up in more than one zone for the same day)
- Technicians rows highlighted in green indicate a technician who has a Daily Schedule record setup for the selected Date and Zone listed on the work order
- Technician rows that are not highlighted indicate a technician who has a Daily Schedule record setup for the selected Date, however not for the Zone listed on the work order
- Technician rows that are highlighted in red indicate a technician who has a conflict with their schedule and some portion of the proposed work order date/time
- If there is enough time to complete the work order before the start time of the next scheduled job but the travel time between them is such that the tech would be arriving more than half an hour after the scheduled start time, no time slot will be suggested before that scheduled job, even marked with a conflict. The only technician row for that tech will be for a time slot after the scheduled job
Schedule Appointment (search criteria)
The Schedule Appointment search criteria section will allow you to search for technician availability for a specific date and skill level
Schedule Appointment (search criteria)
Below is a brief explanation of the Schedule Appointment (search criteria) panel
| Field Option | Functionality | ||
|---|---|---|---|
| Job Date | Indicates the date that the work should be performed for the customer. Job Date will be defaulted based off Job Date that was listed on the Work Order. You may change the Job Date by using the < > arrows if need | ||
| Skill Level | Default based off Skill Level that was selected on the Work Order | ||
| Job Duration |
Job Duration is displayed in minutes and is defaulted based of Job Length listed on work order
|
||
 |
Searches for Technician availability matching Job Date, Skill Level, and Job Duration entered | ||
Schedule Appointment (Results)
The Schedule Appointment results section will display a list of technician availability based off the specific date and skill level you selected in the search criteria
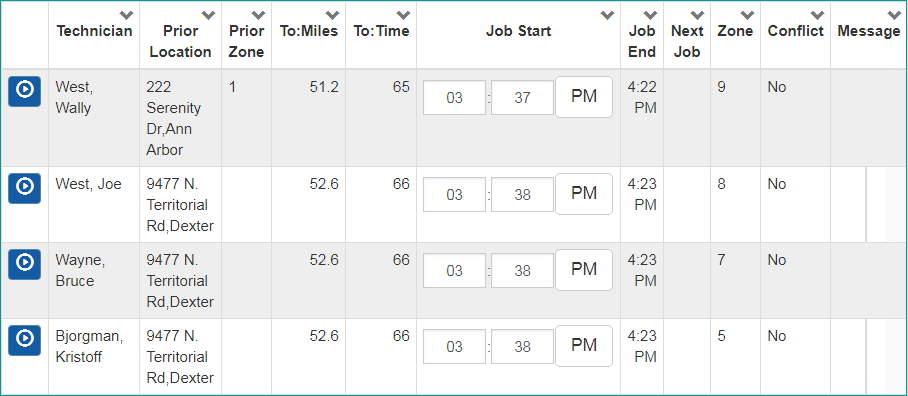
Schedule Appointment (technician availability)
Below is a brief explanation of the Schedule Appointment - technician availability panel
| Field | Functionality | |
|---|---|---|
| Technician | Displays Technicians name who has availability | |
| Prior Location | Displays the address of where the technician is scheduled for prior to the work order you are trying to schedule | |
| Prior Zone | Displays what Zone the technician is scheduled to be in prior to the current work order | |
| To: Miles | Displays estimated Miles from the technician’s prior location to the current work order address | |
| To: Time | Displays estimated Time in minutes from the technician’s prior location to the current work order address | |
| Job Start |
Displays the proposed start time for the work order
|
|
| Job End |
Displays the proposed time the technician should be able to complete the work order by.
|
|
| Next Job | Will display the next job a technician is schedule to go to if one has been scheduled | |
| Zone | Indicates the zone the technician has been setup with availability for | |
| Conflict |
Indicates if there is a conflict with the technician’s schedule
|
|
|
Message |
Will display error/warning messages.
|
|
Click  , next to a technician’s name to schedule the technician and the specific date/time on the work order
, next to a technician’s name to schedule the technician and the specific date/time on the work order
- Once you have scheduled the work order, the Schedule Appointment panel will close and the following information will be updated on the work order
- Job Date: Will update to the appropriate requested date
- Time Slot: Will update to reflect the requested time slot
- Job Time: Will update to reflect the Job Start Time selected from the Simple Scheduler. Job End Time is calculated based off the job duration/length entered for the work order
- Preferred Tech: Will update to reflect the technician selected from the Simple Scheduler
- Tech: Will update to reflect the technician selected from the Simple Scheduler. Technician selected from Simple Scheduler will be considered the primary technician on the work order and will appear highlighted in blue

Work Order – Preferred Tech & Techs
- From the work order panel, click the
 (Save) button to save your scheduler changes
(Save) button to save your scheduler changes
Work orders will appear on the dispatch calendar for the appropriate technician and time frame that is listed on the work order
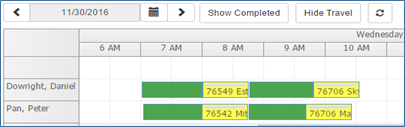
Dispatch – Scheduled Jobs