Overview
SmartWare allows for the capability to send confirmation messages to your customers notifying them of their upcoming appointment date/time through email and text message notifications
Setup
To use the Send Confirmation feature in SmartWare you will need to setup a primary phone number for your office. The phone number will be included in the body of text messages and emails that are sent to customers
- Navigate to Setup Franchise | Setup and select Communications from the
 (Options) drop-down box
(Options) drop-down box - The Franchise Communication Info panel will load allowing you to view all communication types that have been entered for your office
- Check to see if there is a record with Communication Type: Primary Phone listed. If there is not a communication record with Communication Type: Primary Phone, you will need to add one.
- To add a new Communication record for your office, click the
 (+) button to open the Franchise Communication Info (new) panel
(+) button to open the Franchise Communication Info (new) panel
- In the Type: field select Primary Phone
- Next, in the Info: field enter in your offices primary phone number
- You may add an optional description to identify the phone record if desired
- Once you have finished entering in all information for your new communication record, click the
 (Save) button
(Save) button
Navigate to Send Confirmation
You can access the Send Confirmation panel by navigating to the following location:
- From the main menu on the left side of the screen, select Work Order and then Send Confirmation
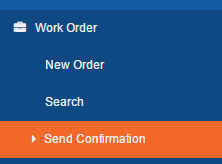
Main Menu – Send Confirmation
Send Confirmation Notifications
From the SmartWare main menu: Navigate to Work Order and then select Send Confirmations. The Send Work Order Confirmations panel will load.

Send Work Order Confirmations
The Send Work Order Confirmation panel is divided into two sections: Search and Results Grid
- Search: Allows you to search for work order confirmations to send out to a customer
- Results Grid: Will display a list of search results that were returned based off the search criteria entered
Below is a detailed explanation of each section:
Search for work order confirmations to send:
The search section allows you to define the search criteria you would like to use when searching for work order confirmations to send

Send Work Order Confirmations - search
- In the Search activity, enter in a valid Start Date and End Date
- Start Date: Will be defaulted to the current day and may be changed to a future date if needed (cannot be changed to a date previous to the current date)
- Technician (optional): If you would like to send out confirmation notifications for one technician’s work orders at a time, you may filter the results by selecting a technician from the drop-down box
- Once you have finished entering all search criteria, click the
 (Search) button
(Search) button - A list of work orders matching your search criteria will be displayed
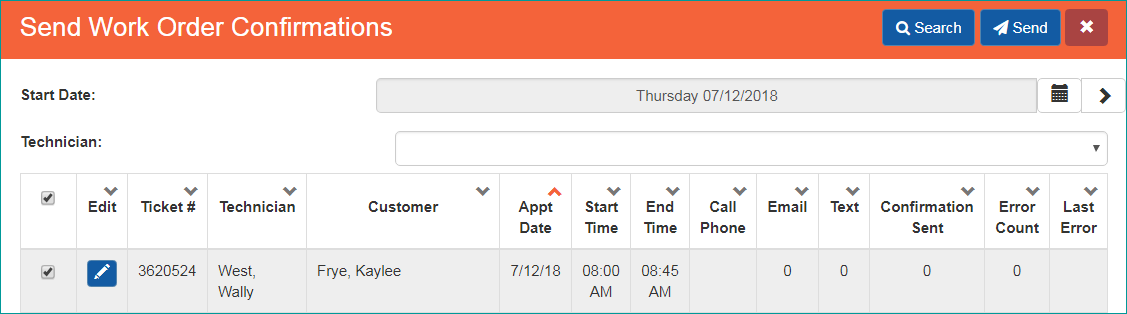
Send Work Order Confirmations
Select Work Orders to Send Confirmations For:
By default, all work orders on the results grid will be selected
- Clicking the
 checkbox to the left of a work order row will unselect it and no confirmation notification will be sent for the work order
checkbox to the left of a work order row will unselect it and no confirmation notification will be sent for the work order
 Checked: Will send a text or email (depending on communication type) to the customer notifying of their scheduled appointment date and time
Checked: Will send a text or email (depending on communication type) to the customer notifying of their scheduled appointment date and time Unchecked: No confirmation notification will be sent to the customer
Unchecked: No confirmation notification will be sent to the customer
- Once you have verified only work orders you would like to send confirmations for appear with a check, click the
 (Send) button located at the top right of the Send Work Order Confirmation panel
(Send) button located at the top right of the Send Work Order Confirmation panel
Send Confirmations (grid) - Defined
Below is a brief explanation of each column on the Send Work Order Confirmations (grid):
|
Field |
Function |
|---|---|
 |
Checkbox indicates if a work order confirmation will be sent
|
|
Edit |
Opens the work order allowing you to view information and make changes if needed |
|
Ticket # |
Displays work order number |
|
Technician |
Displays primary technician listed on the work order |
|
Customer |
Displays customer name that is associated with the work order |
|
Appt Date |
Displays promised appointment date for the work order |
|
Start Time |
Displays start time from the Job Time field on the work order |
|
End Time |
Displays end time from the Job Time field on the work order |
|
Call Phone |
Will display the customers primary phone number if there is no designated confirmation notification method associated with the work order. Otherwise, if a confirmation notification method exists for the work order the Call Phone field will appear blank. |
|
|
Displays count of customer communication types of email addresses that are setup to receive confirmation email messages
|
|
Text |
Displays count of customer communication devices (other than email) that are setup to receive confirmation text messages
|
|
Confirmation Sent |
Displays count of confirmation messages that have been sent to the customer |
|
Error Count |
Displays count of error messages that have occurred while trying to send a confirmation message to the customer |
|
Last Error |
Displays last error message received while trying to send a confirmation message to the customer: |
Common Questions:
How are Confirmation Notifications sent?
Confirmation Notifications are a manual process and can be sent from the Send Confirmation panel found on the main menu by selecting Work Order and then Send Confirmation
Why is a Work Order not Appearing in Send Confirmation?
There are a few different reasons a work order may not appear on the Send Confirmation panel for you to select and send a confirmation text or email to the customer. Below are a few different items you can check or try:
- From the Send Confirmation panel:
- Verify that no technician is selected in the ‘Technician:’ search criteria field. It could be that the job was scheduled for another technician then the one selected.
- Verify you have the right date range selected in the Start Date & End Date search criteria fields on the Send Confirmation panel. It could be that the work order is for a different day then the date range you are trying to view available confirmation messages for
- Open the work order you are expecting to see and check the following:
- Job Date listed on work order is within the date range you are trying to run Send Confirmations
- Job Status listed on work order is set to ‘Scheduled’. Only work orders that have been scheduled will appear on the Send Confirmation panel to send out confirmation notifications. Scheduled jobs are jobs that were booked through the simple scheduler, or bucket scheduler jobs that have been run through the router and the route was accepted.
- Verify Customer listed on WO has a primary communication record and primary address associated with them in the Customer panel
- If there is a Third Party Biller listed on the WO: Verify Third Party Biller Customer has a primary communication record and primary address associated with them in the Customer panel.
- Navigate to Work Order | Options | Notifications and verify that a communication record is checked to receive 'Confirmations'
Why Does the Send Confirmation Panel Show 0 for Email or Text Column?
Records that display a 0 in either the Email or Text column on the Send Confirmation panel indicate that the customer listed on the work order does not have a communication type setup to receive email and/or text confirmation messages
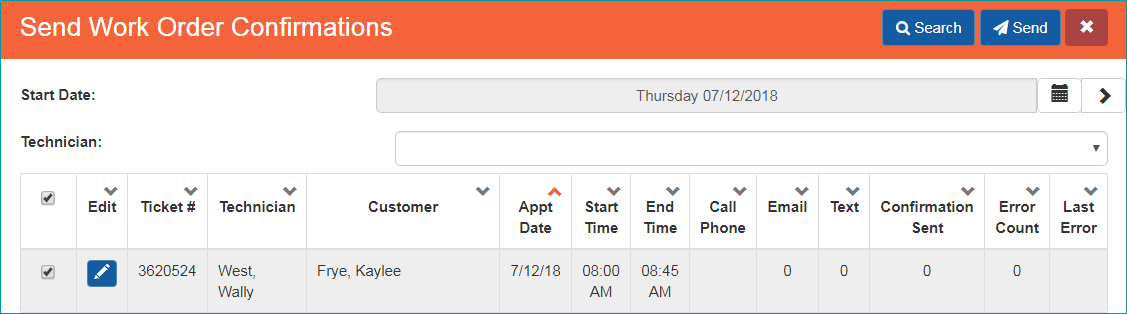
Send Work Order Confirmations
See Work Order Notifications document for an explanation of how to change which notifications a customer receives
How are Confirmation Time Frames Determined?
Logic for how Send Confirmation Email calculates the time frame displayed in the email:
- Start/End time frames will be rounded to the closet quarter hour
- Start Time:
- Subtract 30 minutes from scheduled start time and round to earliest quarter hour UNLESS
- Job start time is before 8:01 AM OR
- Job Priority is PM
- Exceptions:
- AM Jobs with a Start Time of 8:00 AM or before: Confirmation beginning time frame will display 15 minutes before actual work order start time (rounded to earliest quarter hour)
- PM jobs (jobs with a start time of 12:00 PM or later) will not display a confirmation beginning time frame prior to 11:45 AM.
- (i.e. Job Start Time is 12:05 PM. Send Confirmation would see that 30 minutes prior to 12:05 PM would put the Confirmation Start Time at 11:35 AM which is prior to the 11:45 AM allowed start time for PM jobs. Send Confirmation message would display a start time of 11:45 AM)
- Subtract 30 minutes from scheduled start time and round to earliest quarter hour UNLESS
- End Time:
- Confirmation end time frame will display 30 minutes after the work order end time (rounded to the latest quarter hour)
What Happens if a Customer Tries to Call or Text the Number the Confirmation was Sent From?
Calling or texting the number the confirmation texts are sent from will result in an automatic response telling the caller to call their local office instead
- Call automatic response is "Hello. Thank you for calling. This is an automated text only phone number. Please call your local office for assistance. Goodbye."
- Text automatic response is "This is an auto-txt service. Reply not supported. Please call your local office."
 (Options) drop-down box
(Options) drop-down box (Save) button
(Save) button