Work Order – Task and Parts
The following document assumes that you are already familiar with entering in new work orders and opening existing work orders. This document will only focus on the task and parts area of the work order
- Below is a list of the items that will be covered in this document:
- View task and parts associated with a work order
- Add a task to a work order
- Add parts to a task
- Mark task as unaccepted
- Mark part as not used
View Task and Parts Associated with a Work Order
From a work order: Navigate to  and then select Task
and then select Task
The Work Order Task panel will load on the right-hand side of the screen allowing you to view all task and parts that have been associated with the work order
| Task and parts are only accessible from an existing work order and cannot be accessed from the new work order panel |
The Work Order Task panel is divided into two sections: Task and Parts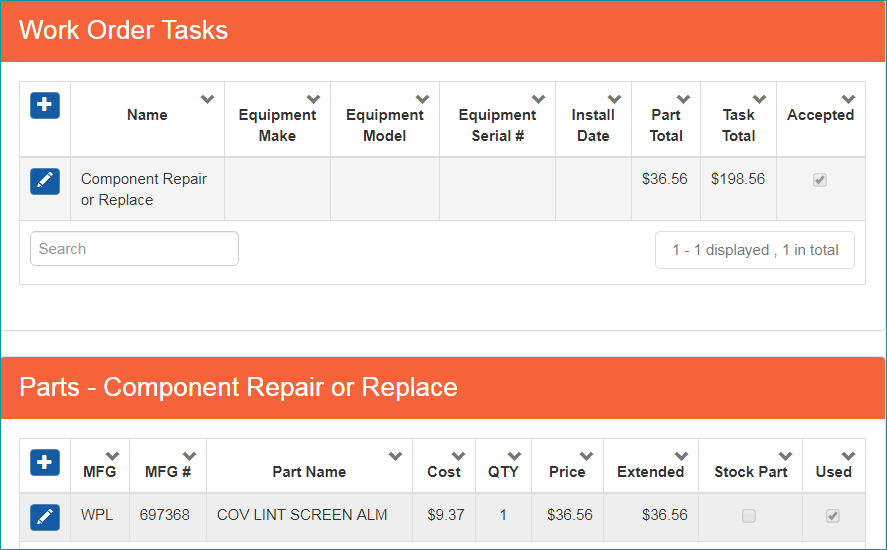
Work Order – Task and Parts
- Work Order Tasks (panel): Located in top-right of screen. Displays a list of all task that have been associated with the work order
- Parts (panel): Located in bottom-right of screen. Displays a list of all parts that have been associated with a specific task
- The Part title will display the description of the task you are currently viewing parts for
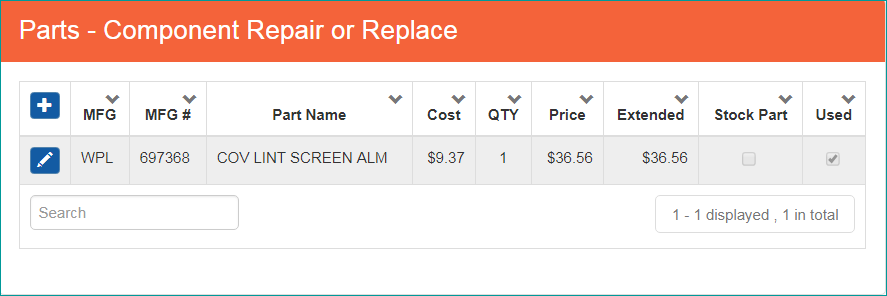
Work Order – Parts
- The Part title will display the description of the task you are currently viewing parts for
| Did you know: Left-clicking on a specific Task will change the Part panel to display parts associated with that task Remember: You can always tell which task you are viewing parts for by looking at the description listed to the left of the Part title. It will display the Task description you are viewing parts for |
Add a Task to a Work Order
From the work order, navigate to  and then select Task. The Work Order Task panel will load on the right-hand side of the screen allowing you to make changes
and then select Task. The Work Order Task panel will load on the right-hand side of the screen allowing you to make changes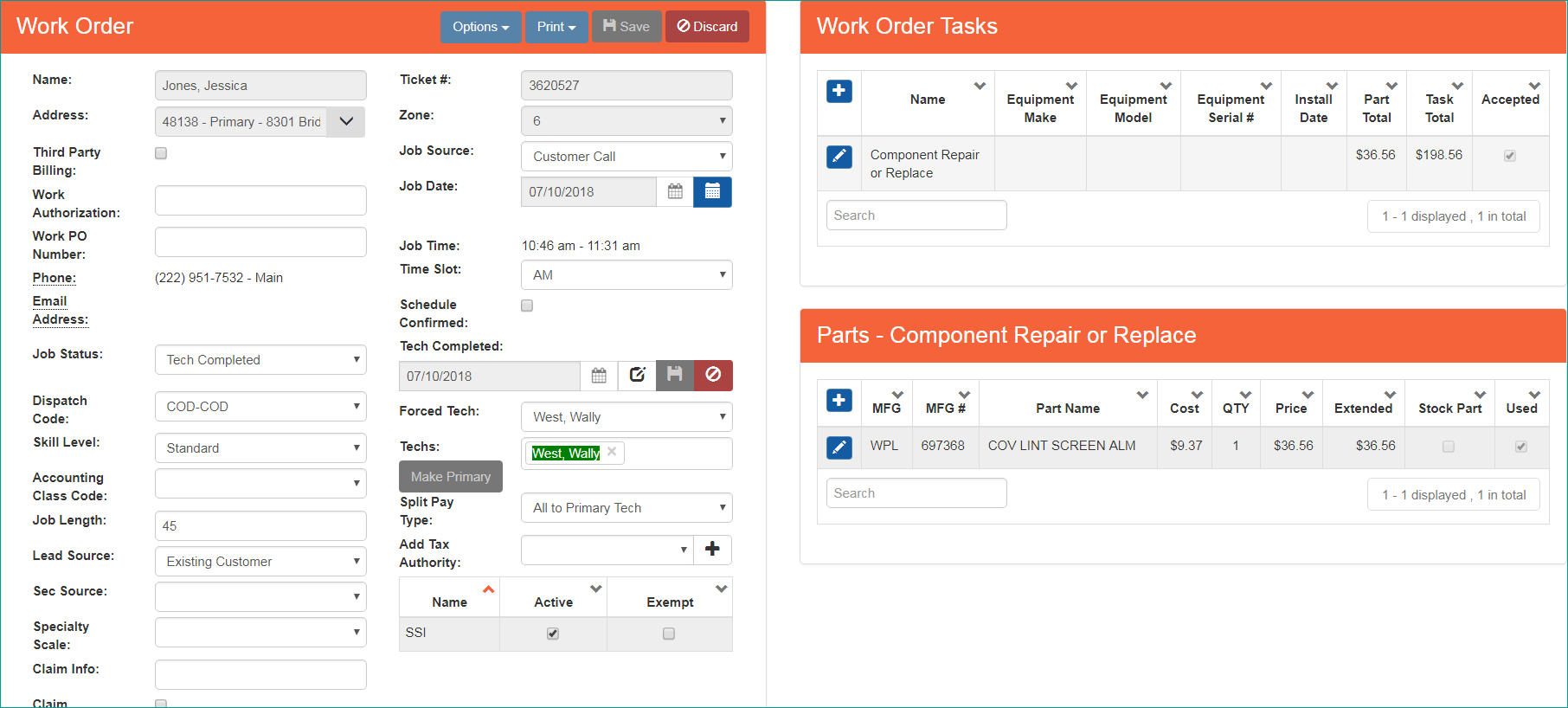
Work Order – Tasks
From the Work Order Task panel: Click the  button
button
- The Task panel will load allowing you to add a new Task to the work order
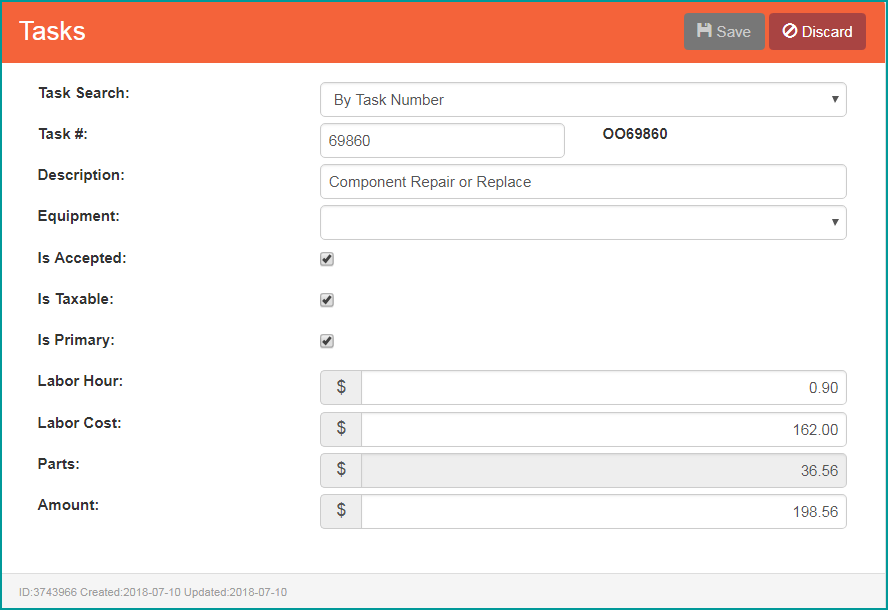
Work Order – Tasks (add/edit)
- In the Task # field, type in a task number you are searching for. The task selection box will be filtered to only display those task matching the task number you entered
- Select the appropriate task number from the task selection box

Work Order– Task #: Task Selection Box - Once you have selected a Task # and verified/entered all required information, click the
 button to save the task to the work order
button to save the task to the work order
Below is a brief explanation of each field on the Task panel:
|
Item |
Functionality |
|
|---|---|---|
|
Task #: |
Allows you to type in a Pricing Guide task number to search and select from. Task numbers are based off the task numbers you created in your menu pricing guide. |
|
|
Description: |
Description is automatically populated based off the Menu Pricing Guide description that is associated with the Task # you selected
|
|
|
Equipment: |
Allows you to associate a customer equipment that the task work will be performed on |
|
|
Is Accepted: |
Indicates if a customer accepted to have work performed based off the task item
|
|
|
Is Taxable: |
Indicates if the task should be taxable or not
|
|
|
Is Primary: |
Indicates if the task should be considered the primary task and be calculated based off the primary menu pricing guide rate
|
|
|
Labor Hours: |
Automatically populated based off the Primary Labor and Add On Labor Hours that were set in the Pricing Guide for the selected task
|
|
|
Labor Cost: |
Automatically populated based off the Primary Labor and Add On Labor Hours that were set in the Pricing Guide for the selected task
|
|
|
Parts: |
Displays the total cost of all parts that have been associated with the selected task and where the Part status is marked as used |
|
|
Amount: |
Calculated value (Labor Cost + Parts Cost)
|
|
Add Parts to a Task
SmartWare allows you to add existing parts to a work order or create parts on the fly if the part does not already exist in the system. Below we will walk you through both methods of adding parts to a work order
- From the work order, navigate to
 and then select Task. The Work Order Task panel will load on the right-hand side of the screen allowing you to make changes
and then select Task. The Work Order Task panel will load on the right-hand side of the screen allowing you to make changes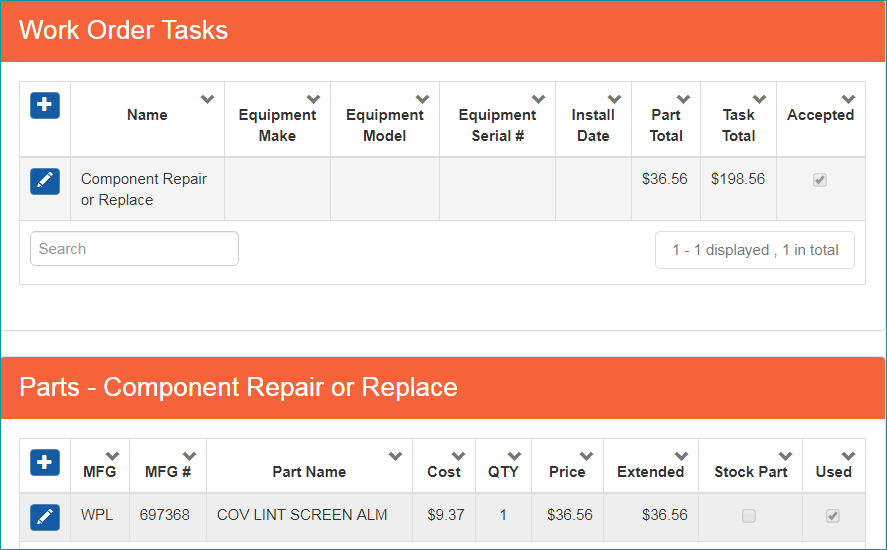
Work Order – Tasks and Parts
- Left-click on the task you would like to add parts to
- Verify the Part Title changes to display the correct task description you are trying to add parts for
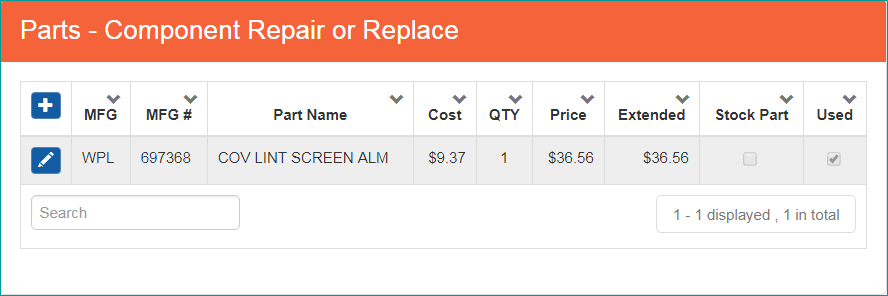
Work Order –Parts - Click the
 button under Parts panel to add a new part to the task
button under Parts panel to add a new part to the task - The Part panel will load allowing you to add a new part to the selected task
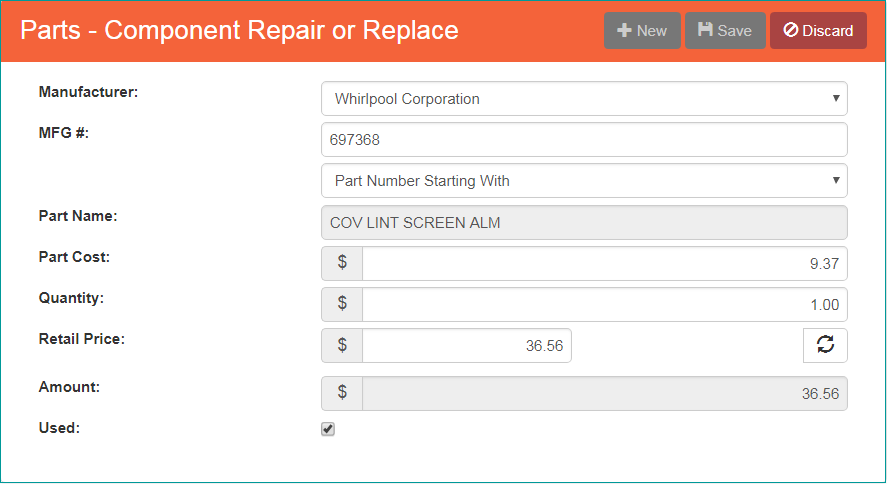
Work Order –Parts add/edit
Below is a brief explanation of each field on the Parts panel:
|
Item |
Functionality |
|
|---|---|---|
|
Manufacturer: |
Optional field. May be used to filter the MFG # returned based off Manufacture type if needed. |
|
|
MFG #: |
Allows you to type in a part number to search and select from. Available part numbers are based off parts listed in Material > Parts
|
|
|
Part Name: |
Displays the part name that was associated with the part under Material > Parts |
|
|
Part Cost: |
Displays the suggested part cost that was associated with the part under Material > Parts |
|
|
Quantity: |
Represents the number of parts needed for the job.
|
|
|
Retail Price: |
Displays the retail price associated with the part under Material > Parts.
|
|
|
Amount: |
Calculated value (Quantity * Retail Price) |
|
|
Used: |
Indicates if the part was used on the job or not.
|
|
From the Part (add) panel: In the MFG # field, type in the manufacture part number you are searching for. The part selection box will be filtered to only display those parts matching the MFG # you entered
Select the appropriate MFG # from the part selection box
- Available part numbers are based off the parts listed in Material > Parts
- When searching for a part, if you have any superseded part numbers with an available quantity on a location, those parts will be the first item displayed in the part selection box
- Otherwise, the part selection box will display the most current part number

Work Order– MFG #: Part Selection Box - Verify and enter all required part information
- Click the
 button to save the part to the specified task on the work order
button to save the part to the specified task on the work order
If you have searched for a part number using the MFG # field and are unable to locate the part in the system, you may add a new part by clicking the  button on the Parts panel
button on the Parts panel
- This will bring up the new parts panel, allowing you to add a new part
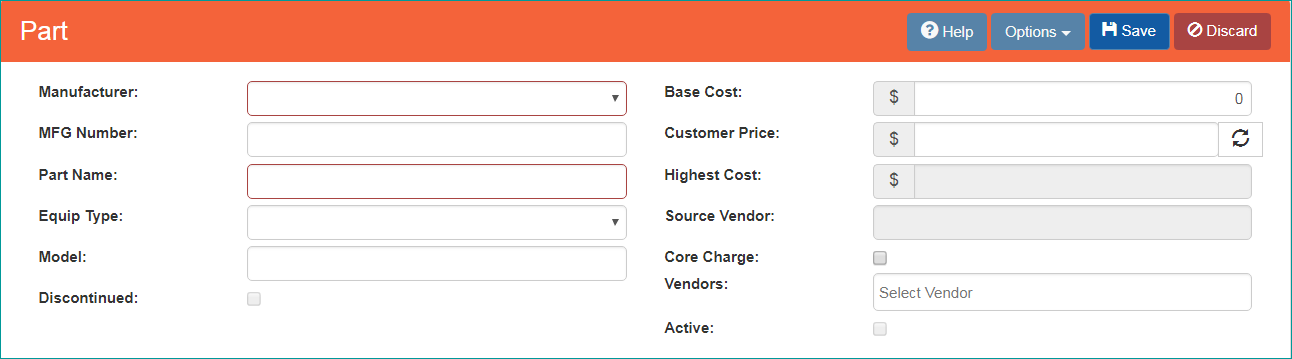
New Part
- Once a new part has been created and saved it will be available to select from the Work Order parts panel
- Please reference the SmartWare – Material Parts document for detailed instructions on how to create new parts in SmartWare
Use caution when clicking the  button to prevent creation of duplicate parts in the system. button to prevent creation of duplicate parts in the system.We recommend trying the following first:
|
Additional Part Items:
Once a part is saved the following items will be updated on the work order:
- Part total on task will be updated to reflect the total part price of all parts that were marked as used for the selected task
- Task total will be updated to reflect (Part Total + Task Labor Cost)
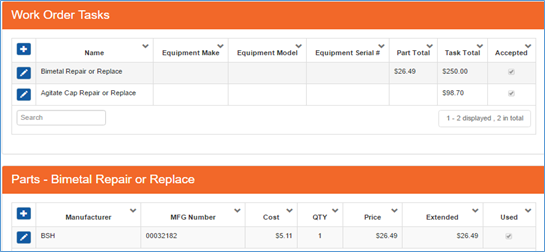
Work Order –Parts Add/Edit
Mark Task as Unaccepted
From the work order, navigate to  and then select Task. The Work Order Task panel will load on the right-hand side of the screen allowing you to make changes
and then select Task. The Work Order Task panel will load on the right-hand side of the screen allowing you to make changes
- Click the
 edit button next to the task you would like to mark as inactive
edit button next to the task you would like to mark as inactive - From the Task panel, uncheck the Is Accepted checkbox and click

- This will let SmartWare know the task was not accepted and will reduce the work order totals to no longer include the unaccepted task amount
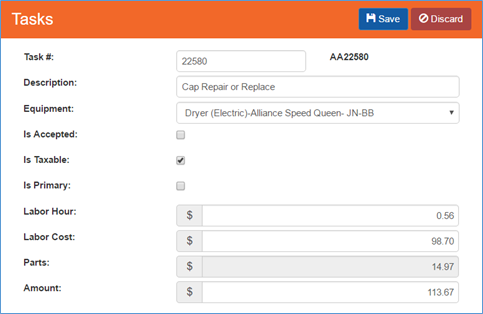
Work Order – Unaccepted Task
- This will let SmartWare know the task was not accepted and will reduce the work order totals to no longer include the unaccepted task amount
Mark Part not Used
From the work order, navigate to  and then select Task. The Work Order Task panel will load on the right-hand side of the screen allowing you to make changes
and then select Task. The Work Order Task panel will load on the right-hand side of the screen allowing you to make changes
- Left-click on the task you would like to remove a part from
- Click the
 edit button next to the part you would like to mark as not used
edit button next to the part you would like to mark as not used - From the Part panel, uncheck the Used checkbox and click

- This will let SmartWare know the part was not used and will reduce the part price from the Task and work order totals
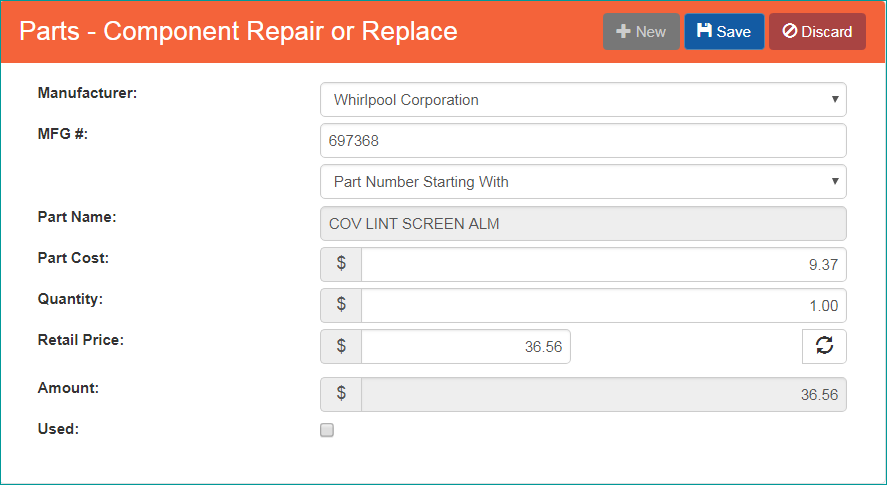
Work Order – Unused Part
- This will let SmartWare know the part was not used and will reduce the part price from the Task and work order totals
 button to save the task to the work order
button to save the task to the work order edit button next to the task you would like to mark as inactive
edit button next to the task you would like to mark as inactive