Where do I View Work Order Notifications?
From a work order there are a few different methods for accessing work order notifications:
- Work Order: Phone (link)
- Email Address (link)
- Work Order: Options > Notifications
Below is a detailed explanation of each available option:
Phone (link) or Email Address (link)
From the work order: you can click on the Phone (link) or Email Address (link) to load the Work Order Notifications panel allowing you to view or make edits
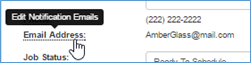
Work Order – notification links
Work Order Options
From the work order: Navigate to  and then select Notifications
and then select Notifications
- The Work Order Notification panel will load on the right-hand side of the screen allowing you to view all notifications that have been associated with the work order
How can I Change What Notifications a Customer Receives?
From a work order, you can access the Work Order Notification panel by clicking on the Phone notification (link), Email Address notification (link), or navigate to  and then select Notifications
and then select Notifications
The Work Order Notification panel will load on the right-hand side of the screen allowing you to edit notifications that have been associated with the work order
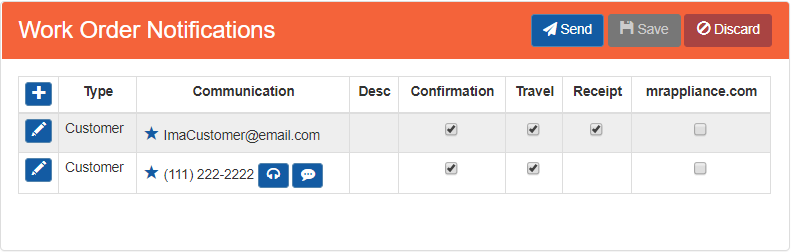
Work Order Notification
From the Work Order Notification panel, you can select/unselect what type of notifications should be sent out to each customer communication device
What do the Different Work Order Notification Types Mean?
Below is a brief explanation of each notification type available from the Work Order Notification panel:
|
Item |
Functionality |
|
|---|---|---|
|
Confirmation: |
Used to notify a customer once their appointment date/time has been confirmed
|
|
|
Travel |
Used to notify a customer when a technician is in route (traveling) to their house
|
|
|
Receipt |
Option is only available for email addresses and is used to send a receipt to the customer
|
|
|
Mrappliance.com |
Indicates if a customer communicate type was added from the MrAppliance.com website.
|
|
How do I add new Work Order Notification Devices for a Customer?
New work order notification devices must be added through the Customer Communication record and not the Work Order
Add a new Customer Communication
Search for a Customer
From the SmartWare main menu, navigate to Customer and then select Customer Search
- The Customer Search panel will open allowing you to define the search criteria you would like to use to search for a customer
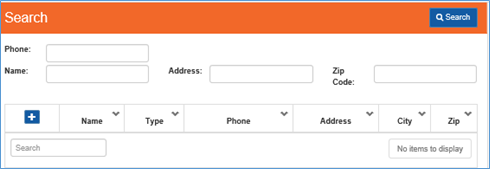
Search - In the Search activity, enter a single item or combination of items
- Once you have finished entering all search criteria, you can either press “Enter” key on your keyboard or click the
 button
button - A list of customers matching your search criteria will be displayed
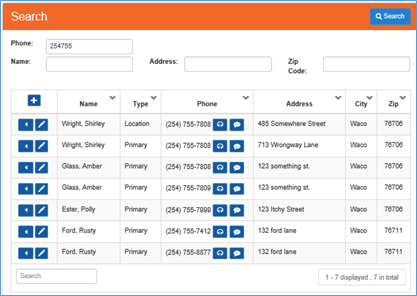
Search - results grid
Select Customer to Edit
Click  (edit) pencil icon next to the customer you would like to add new communications for The Customer panel will load on the right-hand side of the screen
(edit) pencil icon next to the customer you would like to add new communications for The Customer panel will load on the right-hand side of the screen
Add new Customer Communication
From the Customer panel select  (Options) and then select Communication. The Customer Communication Info panel will load
(Options) and then select Communication. The Customer Communication Info panel will load
Click the  (plus) button to add a new type of communication (e.g. phone, email) for the customer record
(plus) button to add a new type of communication (e.g. phone, email) for the customer record
- The Customer Communication Info (edit) panel will load allowing you to add a new communication record for the customer
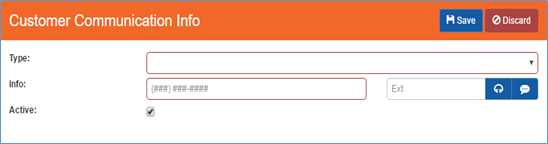
Customer Communication Info
Below is a brief explanation of each field on the Customer Communication Info (edit) panel:
|
Item |
Functionality |
|
|---|---|---|
|
Type: |
Determines the communication type that should be associated with the Customer Communication entry (e.g. email, cell phone, fax) |
|
|
Info: |
Used to record the communication information for the customer. Based off the type selected, the field will change to reflect a phone number or a text field |
|
|
Ext |
Stands for extension and is only available for communication types requiring a phone number. Allows you to enter in a phone extension that should be used when dialing the phone number |
|
|
Active |
Indicates if the communication type should be considered active or no longer used |
|
Once you have entered in all information click the  ‘Save’ button to save the new Customer communication
‘Save’ button to save the new Customer communication
The new customer communication entry will now be available from the Work Order > Notifications panel allowing you to select and send notification messages too
How are notifications sent?
The type of notification selected will determine if the notification process is manual or automatic. Below is a list of each notification type and when it is sent to the customer
|
Notification Type |
Notification Process |
|
|---|---|---|
|
Confirmation |
(manual) Confirmation Notifications are a manual process and can be sent either for a group of work orders or for a single work order.
|
|
|
Travel |
(automated) Travel notifications are sent out automatically to the customer once a work order is marked as Status: Travel |
|
|
Receipt |
(automated) Receipt notifications are sent out automatically to the customer when the mobile job is synced back to SmartWare (regardless of work order status)
(manual) You may also manually email a receipt to the customer from SmartWare if needed
|
|
 (Print) button and then select Email Invoice
(Print) button and then select Email Invoice