Overview
Batches is a method of bundling multiple payments into one transaction or group, and is used to control when payments are available to transfer to QuickBooks.
Enable/Disable Batches
By default, SmartWare is set to utilize batches.
To enable/disable Batches in SmartWare, you will need to perform the following steps:
- Navigate to: Setup Franchise | Setup | Options | Options
- The Franchise – Franchise Options panel will load on the right side of the page

Franchise – Franchise Options
- Click the
 edit button next to UseBatches
edit button next to UseBatches
Franchise – Franchise Options (edit view)
- From the Franchise – Franchise Options (edit) panel you can either enable or disable the batching feature
- Depending on which option you select, you will need to enter either ‘true’ or ‘false’ in the value field
- Once you have entered true or false in the value field, click the
 (save) button
(save) button
See below for an explanation of each Value option:
| Value | Functionality |
|---|---|
| True |
Enables payment batching in SmartWare
|
| False |
Disables payment batching in SmartWare
|
The Batching Process
Batches is a four step process. In order for a payment to appear on the QuickBooks Transfer panel it must be assigned to a batch and the batch must move through the batch process to Approved.
- Below is a diagram of the batch process/workflow:
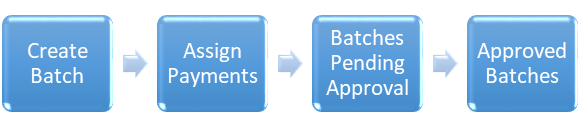
Below is a brief explanation of each part of the process:
| Step | Functionality |
|---|---|
| Create Batch |
Create a batch, with a Batch Date, Batch Type (CC, Bank Deposit, and Other) and unique Batch Number |
| Assign Payments |
Add payments to selected batches or delete batches |
| Batches Pending Approval | Review the payments in batches, remove payments from batches, delete batches, or approve batches |
| Approved Batches |
Represents batches that have been verified that all payments have been assigned to the batch and that all information looks correct.
|
Navigate to Batches
You can access the Batches feature by navigating to the following location:
- Accounting > Batches

SmartWare – Main Menu
Creating a Batch
On the Batches screen, click the  (arrow down) button on the 'Create Batch' header to open the Create Batch panel
(arrow down) button on the 'Create Batch' header to open the Create Batch panel
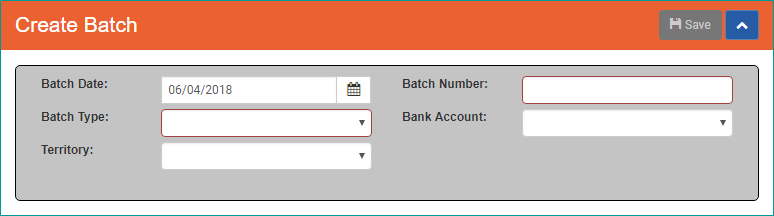
Batches - Create Batch
Choose a Batch Date (defaulted to today) and a Batch Type for the batch you are creating: a Batch Number will be defaulted based on those two but it can be edited to whatever unique identifier you choose
Below is a brief explanation of the Create Batch fields:
| Field | Functionality |
|---|---|
| Batch Date | Date can be whatever date you would like to associate with the batch and does not represent the date the batch was created |
| Batch Type |
Represents what type of payments will be included in the batch
|
| Batch Number |
Represents an editable name for the batch that is visible when listing batch payments. This value is used to identify the batch for viewing purposes only and is not posted to QuickBooks
|
| Territory | Optional field: a territory can be associated with a batch. This will not restrict the payments that can be added to the batch, but will automatically filter the available payments by the chosen territory |
| Bank Account | Optional field: a bank account can be associated with a batch |
Once you have chosen a Batch Date and Batch Type (and edited the Batch Number or selected a Territory or Bank Account if desired), click the  (save) button. This will create a new batch record that will be available to view under Assign Payments and Batches Pending Approval
(save) button. This will create a new batch record that will be available to view under Assign Payments and Batches Pending Approval
Assign Payments to a Batch
If you have just created a new batch and clicked the save button, the Assign Payments panel will automatically be opened. It's also the panel opened by default when opening the Batches screen. It can also be opened by clicking the  (arrow down) button on the Assign Payments header
(arrow down) button on the Assign Payments header
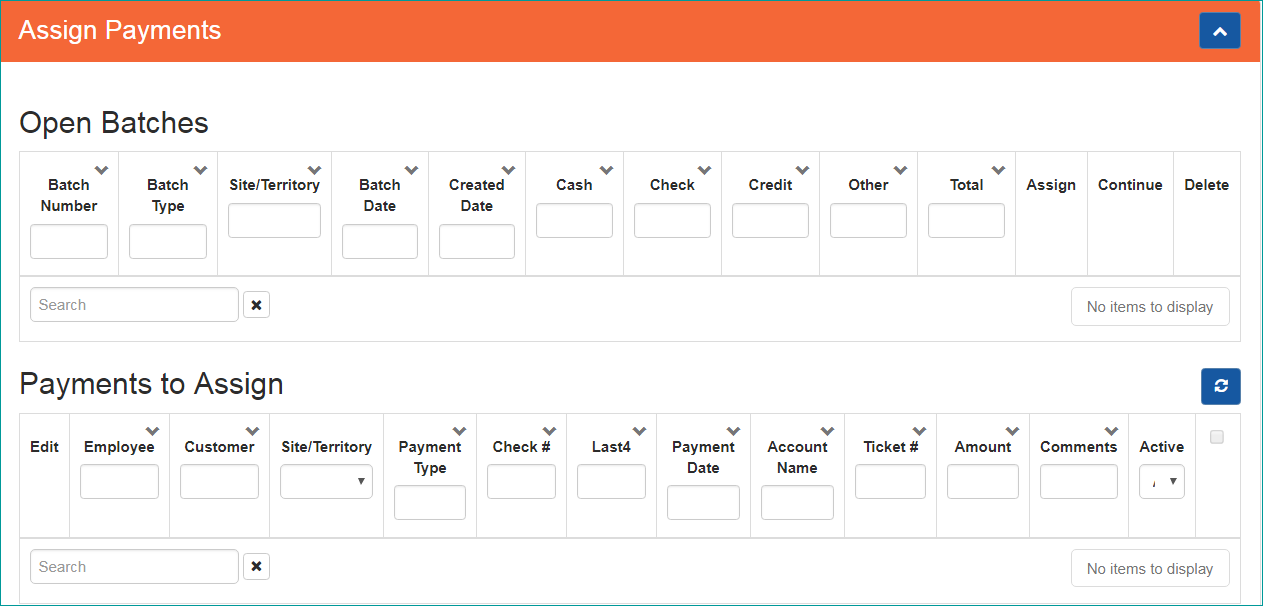
Batches - Assign Payments
The Open Batches grid contains all batches that have not yet been Approved.
- Select your desired batch from the grid
- The Payments to Assign grid will populate with unassigned payments restricted by the Batch Type
- Specific payments can be added by checking the box on the far right, or all the payments can be added by checking the Select All box circled in the screenshot below

- After all desired payments have been selected, click the
 (assign) button
(assign) button
- All selected payments will be added to the batch
- Once all payments have been assigned to the selected batch, click the
 (continue) button
(continue) button
- This will then open the Batches Pending Approval panel with the batch already selected
Batches Pending Approval
The Batches Pending Approval grid contains all batches that have not yet been Approved. 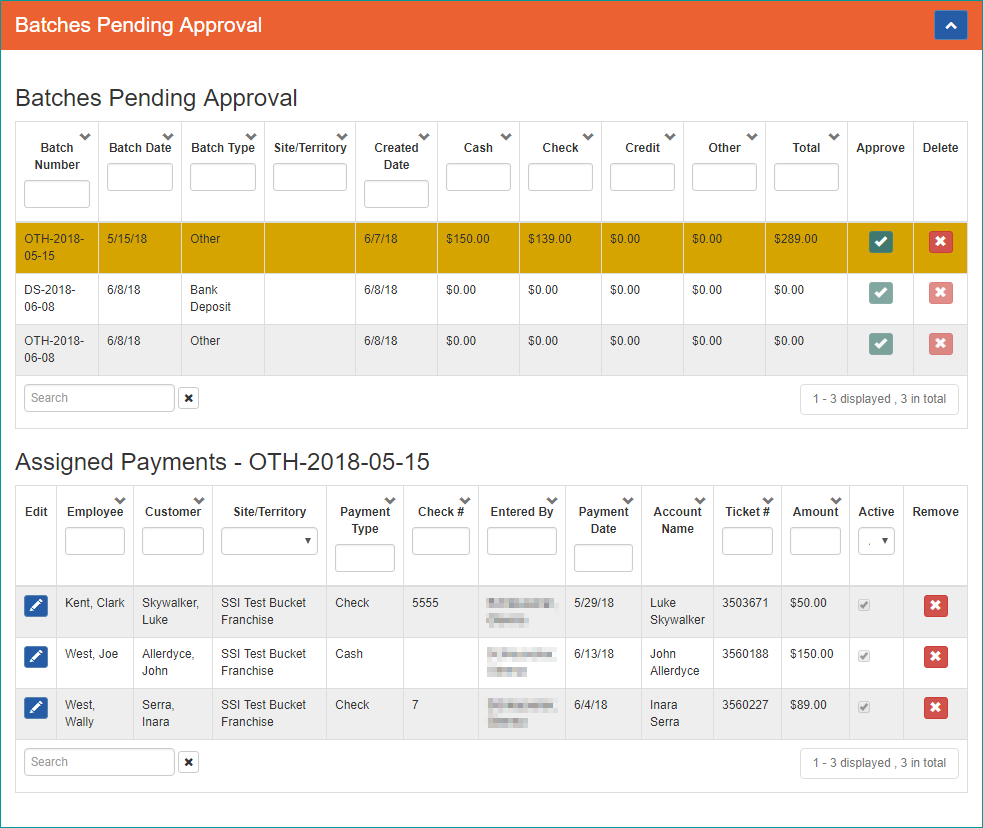
- To review the payments on a batch, select the desired batch from the grid
The Assigned Payments grid will populate with all payments that are assigned to the selected batch
- To remove an assigned payment select the
 (remove) button
(remove) button
- All payments removed will no longer be included in the batch and will return to the Payments to Assign grid in the Assign Payments panel
- Once the batch has been reviewed select the
 (approve batch) button
(approve batch) button
- The selected batch will be relocated to Approved Batches
Approved Batches
The Approved Batches grid contains all approved batches
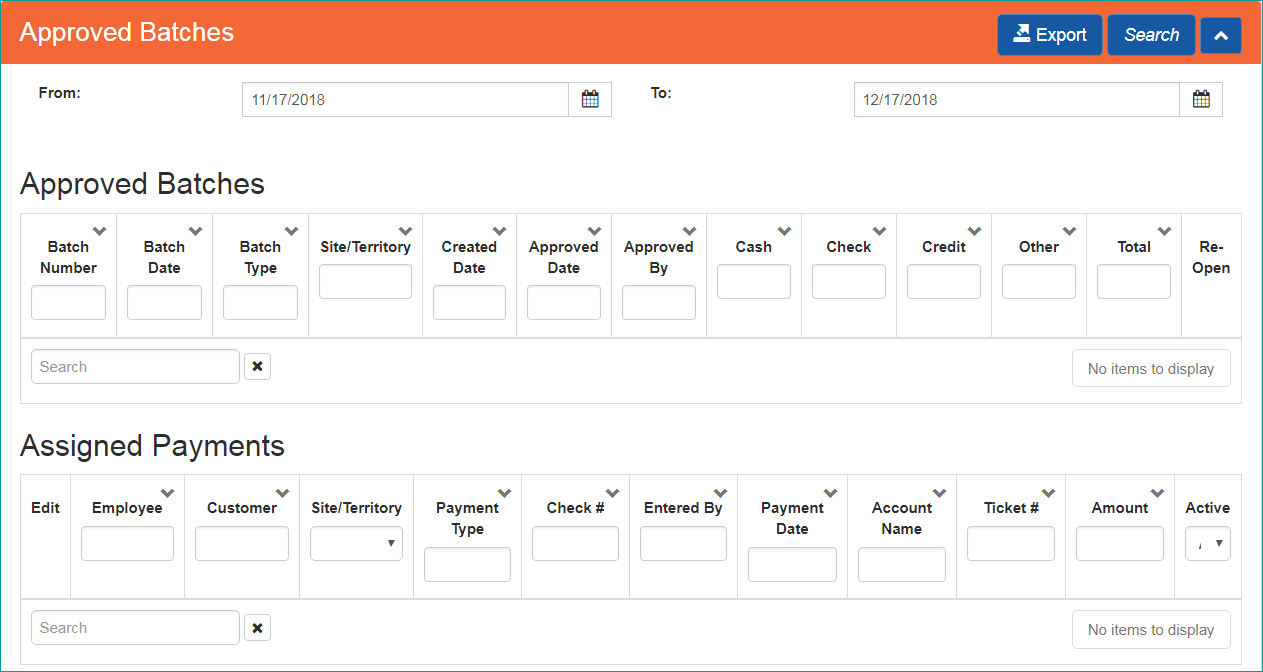
- To reopen a batch select the
 (reopen) button
(reopen) button
- This will return the batch to both Assign Payments and Batches Pending Approval panels for edit
Open Batches: Adding and Reviewing Payments
There are two panels that display all the open batches: Assign Payments and Batches Pending Approval
To view all open batches and add additional payments to them, select the Assign Payments panel
- A list of open batches will populate the Open Batches grid
- To select a specific batch, left click anywhere on the batch line item
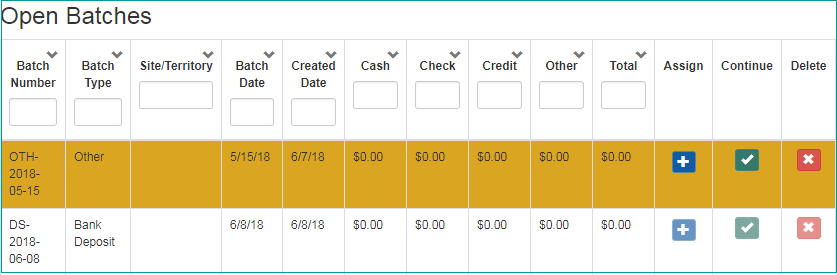
Batches – Open Batches grid in Assign Payments
Below is a brief explanation of each column available from the Open Batches grid
| Column | Functionality |
|---|---|
| Batch Number | Number (name) that was associated with the batch when it was created |
| Batch Type | The type of payments that are in the batch |
| Site/Territory | Territory associated with the batch |
| Batch Date | Date that was associated with the batch when it was created |
| Created Date | Date the batch was created |
| Cash | Total amount of cash payments already assigned to the batch or selected in the Payments to Assign grid |
| Check | Total amount of check payments already assigned to the batch or selected in the Payments to Assign grid |
| Credit | Total amount of credit card payments already assigned to the batch or selected in the Payments to Assign grid |
| Other | Total amount of other types of payments already assigned to the batch or selected in the Payments to Assign grid |
| Total | Total amount of payments already assigned to the batch or selected in the Payments to Assign grid |
| Assign | Assigns selected payments to batch |
| Continue | Opens the Batches Pending Approval panel and closes the Assign Payments panel |
| Delete | Deletes the batch entirely and unassign any payments already assigned |
To view all open batches and review the payments currently on them, select the Batches Pending Approval panel
- A list of open batches will populate the Open Batches grid
- To select a specific batch, left click anywhere on the batch line item
- The Assigned Payments grid will display below allowing you to see each payment that is currently assigned to the batch
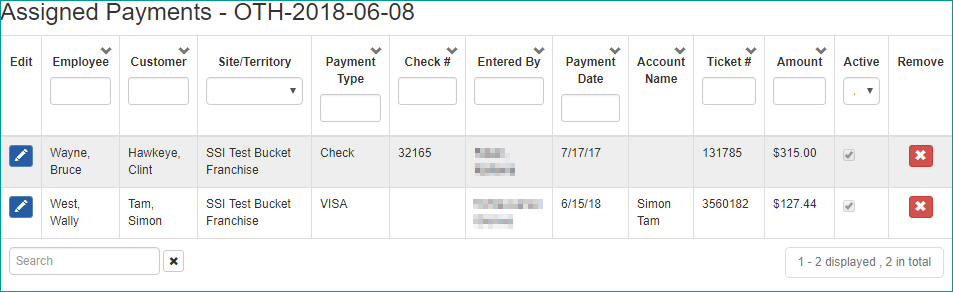
Open Batches – payments grid
Below is a brief explanation of the columns available from the Assign Payments grid:
| Column | Functionality |
|---|---|
| Edit | Opens the work order allowing you to make changes if needed |
| Employee | Displays primary technician listed on the work order |
| Customer | Displays customer name as it appears on the work order that the payment was applied to |
| Site/Territory | Displays Territory based off Zone selected on work order. If your office only has one territory, then the same territory name will display for all payments |
| Payment Type | Displays the payment type as it appears on work order payments panel |
| Check # | Displays check number that was associated with the payment |
| Entered By | Displays the name of the user who entered the payment into SmartWare |
| Payment Date | Displays the payment date as it appears on the work order payments panel |
| Account Name | Displays payor name as it appears on the work order payments panel |
| Ticket # | Displays work order number that the payment was applied to |
| Amount | Displays the payment amount as it appears on the work order payments panel |
| Active | Active payments will display a checked box, while inactive payments will have an unchecked box |
| Remove | Removes the selected payment from the open batch and places it back in Payments to Assign |
Remove Payment from an Open Batch
You can only delete a payment from an open batch. If you need to delete a payment from an approved batch, you must re-open the approved batch and then remove the payment.
- From the Batches Pending Approval grid, left-click anywhere on the batch line item you would like to view payments for
- The Assigned Payments grid will display below allowing you to see each payment that is currently assigned to the batch
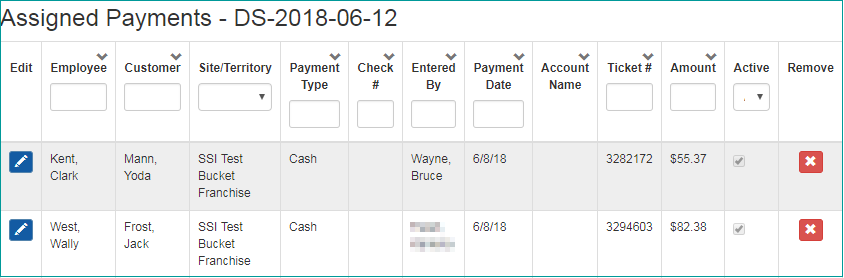
Batches Pending Approval – assigned payments grid
- From the payment grid, under the Remove column, click the
 (remove) button next to the payment you would like to remove from the batch
(remove) button next to the payment you would like to remove from the batch - The payment will be removed from the batch and will appear back in the Assign Payments grid
Delete a Batch
You may only delete open batches. Approved batches have already been locked and cannot be deleted without re-opening first
To delete a batch, perform the following steps:
- From either the Open Batch grid on the Assign Payments panel or Batches Pending Approval grid on the Batches Pending Approval panel, left-click anywhere on the batch line item you would like to delete
- From the far right of the grid, select the
 (Delete) button
(Delete) button - A Batch Action [Delete] section will replace the
 with a confirmation menu
with a confirmation menu
- To keep a batch select

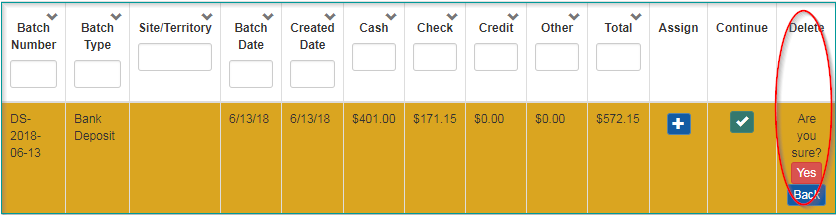
Batch Action [Delete]
- To keep a batch select
- From the Batch Action [Delete] section, verify the correct Batch Number appears and then click the
 (yes) button
(yes) button - The batch will be deleted and all payments will return to the Payments to Assign grid
Approve a Batch
Approving a Batch means that you verified all desired payments have been assigned to the batch and that all information looks correct. Once you mark a batch as Approved, no other changes may be made to the batch and all payments from the approved batch will appear in the QuickBooks Transfer panel indicating they are ready to transfer to QuickBooks
To mark a batch as approved, perform the following steps:
- From the Batches Pending Approval grid, left-click anywhere on the batch line item you would like to approve
- From the highlighted batch, select
 (Approve)
(Approve) - This will mark the batch as Approved and the batch will now appear under Approved batches. Payments from the approved batch will now appear in the QuickBooks Transfer panel under Payments indicating that they are now ready to transfer over to QuickBooks
| Until a payment has been assigned to a batch and the batch has been marked approved, the payment will not transfer over to QuickBooks. |
View Approved Batches
To view all Approved batches, you will need to perform the following steps:
- Click the
 (arrow down) button on the 'Approved Batches' header to open the Approve Batches panel
(arrow down) button on the 'Approved Batches' header to open the Approve Batches panel - The Approved Batches grid will appear and display a list of all approved batches
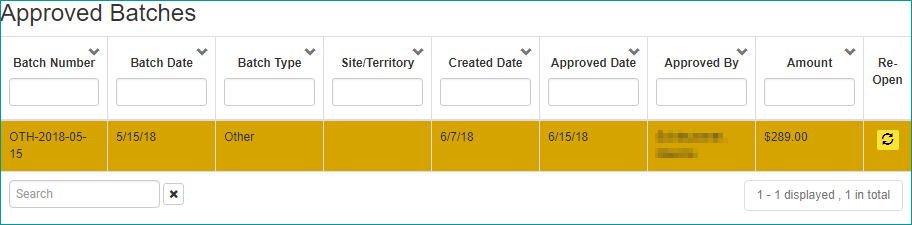
Batches – approved batches
Below is a brief explanation of each column available from the Approved batches grid
| Column | Functionality |
|---|---|
| Batch Number | Number (name) that was associated with the batch when it was created |
| Batch Date | Date that was associated with the batch when it was created |
| Batch Type | Type of payments in the batch |
| Site/Territory | Territory associated with the batch |
| Created Date | Date batch was created |
| Approved Date | Date batch was marked as approved |
| Approved By | Employee who marked the batch as approved |
| Amount | Total amount of payments assigned to the batch |
| Re-Open | This reopens the batch so edits can be made |
 edit button next to UseBatches
edit button next to UseBatches (save) button
(save) button