Overview
Accurate and timely invoicing is the key to maintaining a consistent cash flow into your business. Help keep your customers in good standing by ensuring invoicing is done accurately and in a timely manner.
Navigate to Invoicing
You can access the Invoicing panel by navigating to the following location:
- From the main menu on the left side of the screen, select Accounting and then Invoicing.

Main Menu – Invoicing
Invoicing – Features:
The Invoicing panel is divided into two sections: Search and Results Grid
- Search: Allows you to specify what information you would like to view on the Invoicing panel
- Results Grid: Will display a list of all work orders matching the search criteria
Below is a brief explanation of each Invoicing feature:
The search section will allow you to define the search criteria you would like to use to search for work orders

Search – Invoicing
If you would like to only view work order information for a specific date range, in the Date: & To: fields enter in the date range you would like to use
- Leave date fields blank to view all work orders for the selected invoicing view
- From the (Choose) drop-down, select the view type you would like to view work orders for
- The Invoicing panel will update to display results matching the invoicing view you selected
Below is a brief explanation of the different search options available:
| Item | Functionality | |
|---|---|---|
| Date: |
Used in conjunction with the To: search field. Allows you to specify a starting date to search for work orders
|
|
| To: | Used in conjunction with the To: search field. Allows you to specify an end date to search for work orders • Leave both the Date: & To: fields blank to view all work orders regardless of date for the selected invoicing view |
|
| Choose |
Determines the type of work orders will be returned.
|
|
 |
Will refresh the information displayed on the Invoicing panel based off the search criteria selected | |
Results Grid:
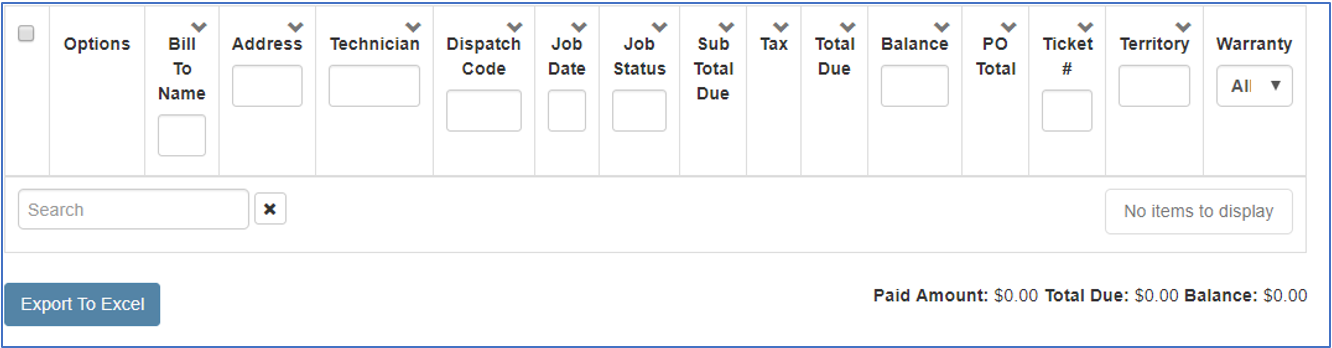
Below is a brief explanation of the different columns available from the Invoicing results grid. The ‘Choose’ option selected during the search will determine which columns are available.
| Item | Functionality | |
|---|---|---|
| Checkbox |
Indicates if the work order is selected or unselected
|
|
| Options |
|
|
| Bill To Name |
Display customer name or third party bill to name listed on work order.
|
|
| Address | Displays customer address listed on work order | |
| Technician | Displays primary technician listed on work order | |
| Reason |
Displays the most resent 'Follow-Up Reason' note entered on the work order.
|
|
| Dispatch Code | Displays the Dispatch Code that was selected on the work order | |
| Job Date | Will display the date and time the work order was scheduled for. Nonscheduled work orders will display the date and timeslot the work order was promised for | |
| Job Status | Displays the current job status listed on the work order | |
| Finalized Date | Displays the date the work order was marked Status: Finalized | |
| Sub Total Due | Displays subtotal (Labor + Parts) for the work order before taxes are added | |
| Tax | Displays the total tax amount for the work order | |
| Total Due | Displays total amount that the work order was for (total amount billed to customer) | |
| Balance | Displays balance remaining on work order | |
| Aging |
Displays the accounts receivable aging range for the work order |
|
| Claim Submitted? |
Indicates if the work order has been marked as submitted for claims
|
|
| Claim Info | Display the Claim Info as it appears on the main work order panel | |
| PO Total | Displays the total amount of all purchase orders that are associated with the work order | |
| Ticket # | Displays ticket # from work order | |
| Territory | Displays territory the work order is associated with | |
| Warranty | Filters the results to show 'All', 'Warranty', or 'No Warranty' | |
Invoicing Process
Invoicing is a multi-step process and is driven by different invoicing views. Work orders must first move through the invoicing process before they can be finalized, or the invoices sent to customers or included on a WSA report.
- Below is a diagram of the invoicing process/workflow:

Below is a brief explanation of the key views used during the invoicing process/workflow:
| Batch Type | Functionality | |
|---|---|---|
| Open Work Orders |
Represents work orders that have not been changed to a ‘Tech Completed’ status. (e.g. Work order with a status of Scheduled, Ready to Schedule, Active or Travel
|
|
| Tech Completed |
Represents all work orders that have a job status of ‘Tech Completed’
|
|
| Reviewed |
Represents all work orders that have a job status of ‘Reviewed’
|
|
| Finalized |
Represents all work orders that have a job status of ‘WSA Ready’.
|
|
Daily Responsibilities:
- Processing invoices needs to be a daily process to ensure work orders are moving through the system in a timely fashion
- On a daily basis, you should be performing the following steps:

Displays a list of all work orders that have not been marked as completed. (e.g. Ready to Schedule, Scheduled, Active, Travel)
Steps to process:
- From the Open Work Orders view you will need to perform the following steps daily:
- Review any work orders with a past job date to determine why the work order has not been addressed yet. Make sure to cancel, reschedule and complete work orders as determined.
Displays a list of all work orders that have a job status of Tech Completed. These are work orders where the technician has completed the service work for the customer and the work order is ready to be reviewed and moved through the system.
Steps to process:
- From the tech Completed view you will need to perform the following steps daily:
- Click the ‘edit’ button next to a work order
- From the work order, navigate to Options | Task:
- Verify correct task and parts are listed on the work order.
- From the work order, navigate to Options | Payments
- Post any payments received from the customer
- From the work order (main view)
- Verify correct tax authority is selected on work order
- Verify correct technician(s) listed on work order
- Change work order job status to ‘Reviewed’
- Click (Save) button to save any changes that were made
All work orders that have a job status of ‘Reviewed’ indicating that all information on the work order has been verified and updated if needed.
- Invoices can still be changed at this point. Once the work order has been ‘finalized (Job status = WSA Ready) no additional changes may be made.
Steps to process:
- From the Reviewed view, you will need to perform the following steps daily:
- Reverify all work orders display the correct Total Due amount
- Click the ‘Finalize’ button at the bottom of the Invoicing panel to finalize all work orders.
- If you are uncertain about a work orders information and need to review it farther, uncheck the checkbox next to it prior to clicking the finalized button. The work order will remain on the ‘Reviewed’ panel and will not be processed as finalized.
Additional Notes:
- After finalizing an invoice will be sent to:
- AR All view if a balance still exists on the work order
- QB Transfer panel under the Sales view indicating the work order is ready to transfer to QuickBooks
- Invoicing | Finalized (WSA Ready) view indicating the work order is ready to be included on a WSA report once it has been paid in full
- Finalizing an invoice will also start the AR aging process.
 (checked): Will be included in export
(checked): Will be included in export (unchecked): Will not be included in export
(unchecked): Will not be included in export