Overview:
This document is intended as an explanation of the Material: Parts feature in SmartWare and assumes you possess a general knowledge of inventory and are familiar with how to search and view a part in SmartWare
If you are not familiar with searching and editing parts in SmartWare please read the Smartware - Material Parts Search (User Guide) document before continuing
The Parts panel is used to display a list of all parts shared between all offices. The parts list consists of two types of parts: Marcone parts and manually created parts
- Below is a brief explanation of each part type:
- Marcone Parts: These are parts that were added by the Marcone import
- The Marcone import is a process that takes place once a week where Marcone sends an updated list of all parts along with Marcone’s suggested part cost to SmartWare
- Parts created by the Marcone import are updated once a week through the import process and are non-editable
- Manually Created Parts: These are parts that were created by an individual user and not received from the Marcone part import. These parts may only be viewed by the office that created them
- Marcone Parts: These are parts that were added by the Marcone import
Select Part to View
From the main menu on the left side of the screen, select Material and then Parts
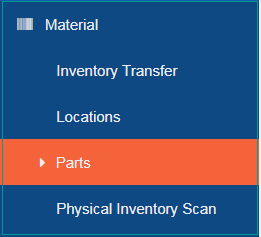
- In the Parts panel, enter a single item or combination of items to search for a part
- Once you have finished entering all search criteria, you can either press “Enter” key on your keyboard or click the
 button
button - A list of parts matching your search criteria will be displayed in the grid below the search fields
Click  (edit) button next to a specific line item in the results grid to open the Part panel
(edit) button next to a specific line item in the results grid to open the Part panel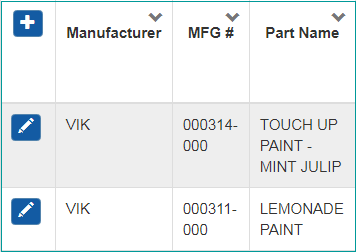
Parts – results grid
| |
See Smartware - Material Parts Search (User Guide) document for additional information regarding searching for parts |
View Part Information
From the Parts panel you can view additional information about the part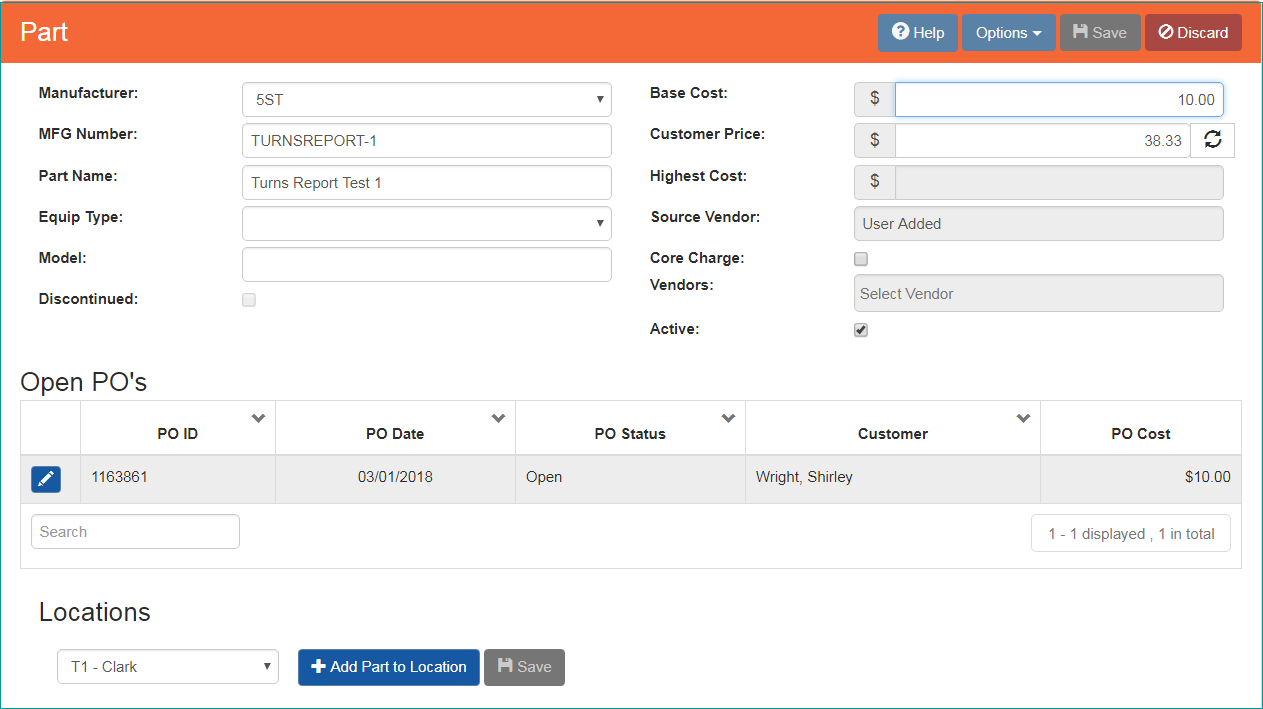
Parts (edit)
The Parts panel is divided into 3 different sections: Part, Open PO’s and Locations.
Below is a brief explanation of each section:
The Part section allows you to view general information about the part.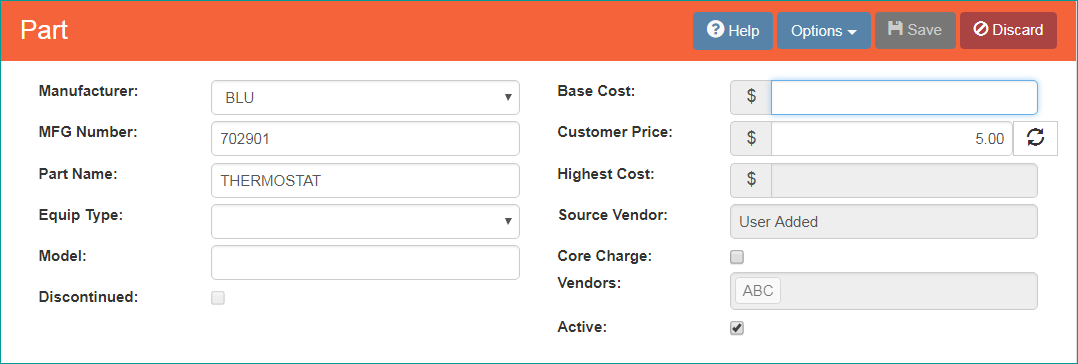
Parts (general information)
Below is a brief explanation of the Parts (detail) section:
| Item | Functionality | |
|---|---|---|
| Manufacturer | Represents a group or company that manufactured a particular part | |
| MFG Number |
Represents the manufacture number associated with the selected part
|
|
| Part Name | Represents a word or group of words used to identify a specific part | |
| Equip Type | For user added parts, can specify what type of equipment the part will be used in. ex) microwaves, refrigerators, ovens... | |
| Model |
Represents the model number associated with the part
|
|
| Discontinued |
Indicates if the part has been discontinued
|
|
| Base Cost |
Displays the average cost associated with the part
|
|
| Customer Price |
Displays the retail price associated with the part
|
|
| |
||
| Highest Cost |
Displays the highest cost associated with the part
|
|
| Source Vendor |
Displays the source vendor that is associated with the part
|
|
| Core Charge |
Indicates if a charge should be associated with the part |
|
| Vendors: | Represents the vendor(s) you purchase the selected part from | |
| Active: |
If checked, part is marked as active |
|
The Open PO’s section will display a list of all PO’s with a status of Open or Ordered for the selected part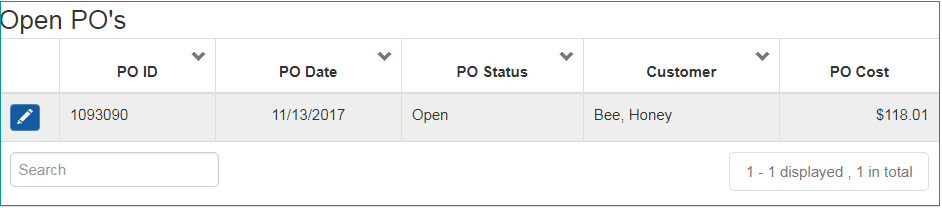
Parts – Open PO’s Below is a brief explanation of the Open PO’s grid:
| Item | Functionality | ||
|---|---|---|---|
 |
(edit button) Will open the purchase order panel for the selected PO allowing you to view information about the purchase order and make changes if needed | ||
| PO ID |
Displays the purchase order number that is associated with the purchase order.
|
||
| PO Date |
Displays the PO Date entered on the purchase order
|
||
| PO Status | Displays the PO Status from the purchase order and is used to represent the current status of the purchase order | ||
| Customer | Displays the customer’s name who the purchase order is currently for. If the purchase order was not created for a job and associated with a customer, then this field will be blank | ||
| PO Cost | Displays the PO Cost from the purchase order and represents the expenses incurred by your office from the vendor to purchase the part | ||
The Parts: Locations section is divided into two sections: ‘Add Part to Location’ and ‘Location Grid’
- Add Part to Location: Will allow you to add the part to a location where the part is currently not available
- Location Grid: Will display a list of all locations the part has been assigned too
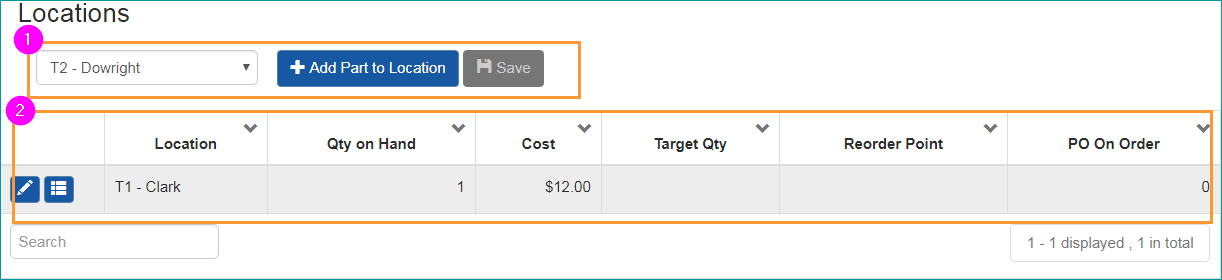
Parts – Locations
Add Part to Location:
The ‘Add Part to Location’ section will allow you to add the part to a location where the part has not already been associated with the location
To add the part to a new location you will need to perform the following steps:
- From the Location drop down box, select a location that you would like to add the part too.
- Click the
 (+ Add Part to Location)
(+ Add Part to Location) - The Location Inventory Detail panel will load with the new part panel opened on the right side of the screen
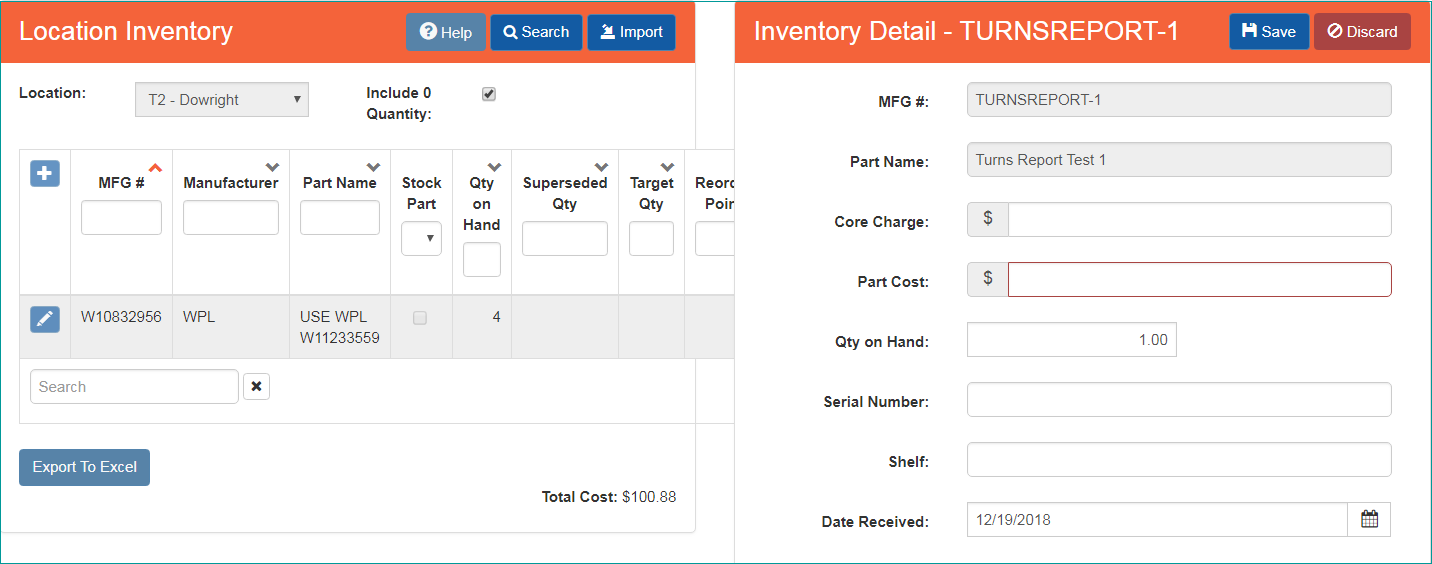
Location – add new part
- MFG # and part name will be defaulted automatically based off the information from the Material > Part panel where you clicked the
 (+ Add Part to Location)
(+ Add Part to Location) - Enter in any additional part information needed and then click
 (Save) button to save the part to the selected location
(Save) button to save the part to the selected location
Location Grid:
The Location grid will display a list of all locations the part has been assigned to
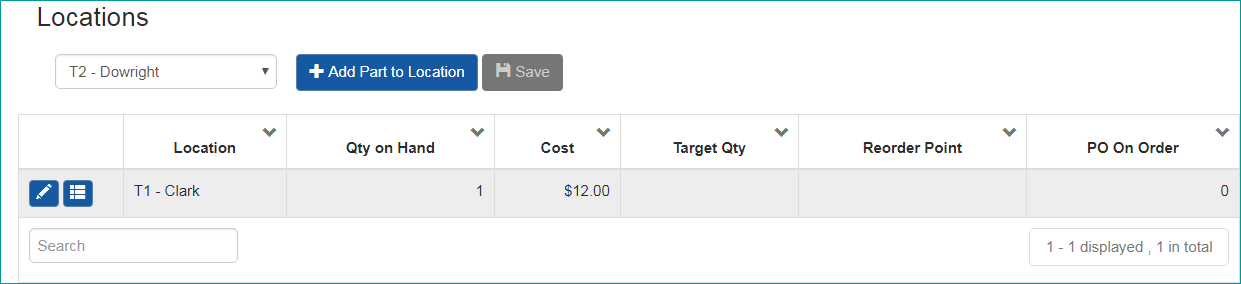
Below is a brief explanation of the Locations grid:
| Item | Functionality | |
|---|---|---|
| Location | Displays the name of the inventory location the part is assigned to | |
| Qty on Hand | Display the current quantity available for the selected part and location | |
|
Cost |
Displays cost for the selected part and location |
|
|
Target Qty |
Displays target quantity entered on the Reorder Points panel for the selected part and location |
|
| Reorder Point | Displays the reorder point entered on the Reorder Points panel for the selected part and location | |
| PO On Order | Displays the number of purchaser orders current with a status of ‘On Order’ for the selected inventory location | |
Non-Reviewed Work Orders Containing Part
The non-reviewed work orders part detail grid will display a list of all parts that are currently in work orders that have yet to be reviewed

Below is a brief explanation of the Non-reviewed work order parts grid:
| Item | Functionality | |
|---|---|---|
| Ticket # | Displays the number assigned to the work order the part is on | |
| Name | Displays the name of the customer on the work order | |
| Phone | Displays phone number attached to the non-reviewed work order | |
| Address | Displays address attached to the non-reviewed work order | |
| Postal Code | Displays postal code attached to the non-reviewed work order | |
| Tech | Displays name of tech who is assigned to the work order | |
| Job Source | Displays the source in which the job was assigned | |
| Status | Displays status of the non-reviewed work order | |
| Status Date | Displays date the status was updated | |
Inventory Movement
The inventory movement grid will display a list of all parts that have been relocated
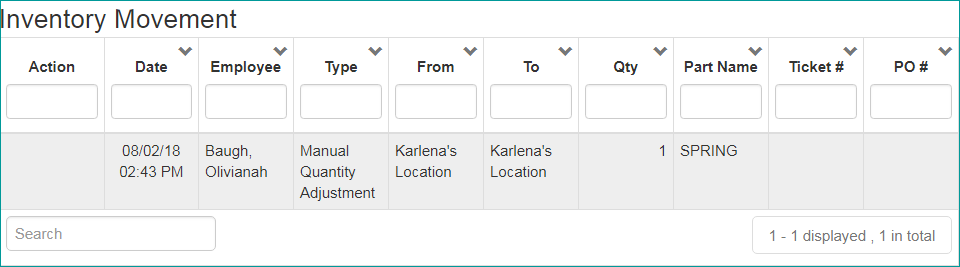
Below is a brief explanation of the Inventory Movement grid:
| Item | Functionality | |
|---|---|---|
| Action | Displays what type of movement occurred with the part | |
| Date | Displays date movement occurred | |
| Employee | Displays name of employee who transferred the inventory | |
| Type | Displays type of part that transferred | |
| To | Displays location part transferred to | |
| From | Displays location part transferred from | |
| Qty | Displays amount of part transferred | |
| Part Name | Displays name of part transferred | |
| Ticket # | Displays ticket number of the transferred part | |
|
PO # |
Displays purchase order number part transferred from | |
Create New Part:
If you are unable to locate a part in the system, you may add a new part by clicking the  button on the Part Search panel
button on the Part Search panel
- This will bring up the new parts panel, allowing you to add a new part
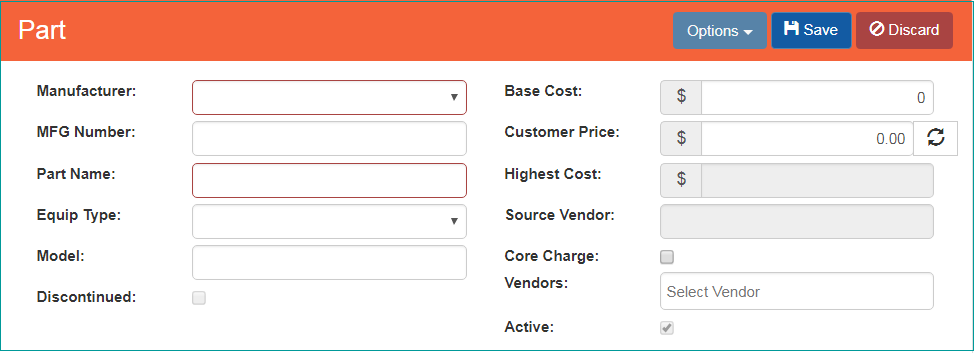
New Part
- Any fields outlined in red are required fields and must be filled out prior to clicking the
 (Save) button
(Save) button
- See View Part Information section of this document for explanation of each part fields
- Once a new part has been created and saved the following will happen:
- The part will be visible in the Material > Parts panel to view or edit
- The part will be available to add to a location in Material > Location
- The part will be available to add to a purchase order
- The part will be available to select and add to a work order
| |
Use caution when clicking the  button to prevent creation of duplicate parts in the system. button to prevent creation of duplicate parts in the system.We recommend trying the following first:
|
|
 (Save) button to save the part to the selected location
(Save) button to save the part to the selected location