Overview:
This document will focus on the following purchase order features:
- Navigating to purchase orders
- How to find an existing purchase order
- How to view a purchase order from a work order
- Create a purchase order
- Add parts to a purchase order
- Receive parts on a purchase order
- How to print a purchase order
- Additional purchase order options
This document is intended as an explanation of the Purchase Order features in SmartWare and assumes you possess a general knowledge of material and purchase orders.
Navigate to Purchase Orders
You can access the Purchase Order panel from the following locations:
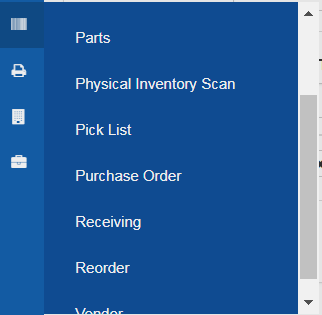
- From a work order, select
 and then Purchase Orders
and then Purchase Orders - From the main menu on the left-hand side of the screen, select Material and then Purchase Order
How to Find an Existing Purchase Order
You can access the Purchase Order Search panel by navigating to the following location:
- From the main menu on the left-hand side of the screen, select Material and then Purchase Order
The Purchase Order Search panel will load allowing you to define the search criteria you would like to use to search for purchase orders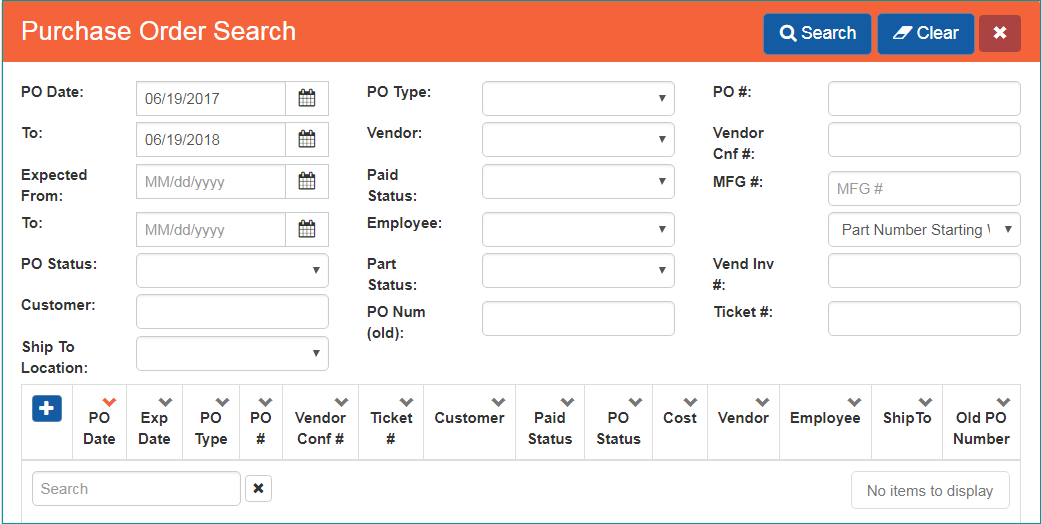
Purchase Order Search
- In the Purchase Order Search, enter a single item or combination of items
- Once you have finished entering all search criteria, you can either press “Enter” key on your keyboard or Click the
 button
button
| Did you know: Pressing the “Tab” key on your keyboard will move the cursor between fields. Press “Shift” + “Tab” to move the cursor to the previous field. |
- A list of purchase orders matching your search criteria will be displayed in the grid below the search fields.

Purchase Order Search – results grid
 button will clear all information from the search fields allowing you to quickly redefine your search criteria. The Clear button is located in the top right-hand side of the Purchase Order Search panel. button will clear all information from the search fields allowing you to quickly redefine your search criteria. The Clear button is located in the top right-hand side of the Purchase Order Search panel. |
Click  (edit) button next to a specific line item in the search results to open the purchase order
(edit) button next to a specific line item in the search results to open the purchase order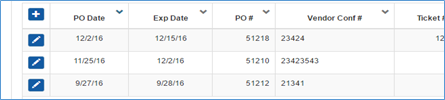
Purchase Order Search – results grid
| If you are unable to find an existing purchase order, enter less criteria in the search section or try searching by different criteria. It may be that some of the information you entered does not match exactly on the purchase order record. |
How to View Purchase Orders From a Work Order:
From a work order, navigate to  and then select Purchase Orders
and then select Purchase Orders
The Purchase Order List panel will load on the right-hand side of the screen allowing you to view any purchase orders that have been created/associated
Click the  edit button next to a specific line item in the Purchase Order List panel to open the purchase order
edit button next to a specific line item in the Purchase Order List panel to open the purchase order
Create a Purchase Order:
You can create a purchase order from a few different locations in SmartWare:
|
Location |
Functionality |
|---|---|
|
Work Order > Options > Purchase Order |
Will allow you to create a purchase order associated with a specific work order and customer |
|
Material > Purchase Order |
Will allow you to create a purchase order not associated with a specific work order or customer. (ie; Truck/Warehouse restock purchase orders) |
|
Material > Reorder |
Allows you to create a purchase order based off material reorder levels setup for material locations.
|
From either location click the  button
button
- The Purchase Order panel will load on the right-hand side of the screen allowing you to make changes
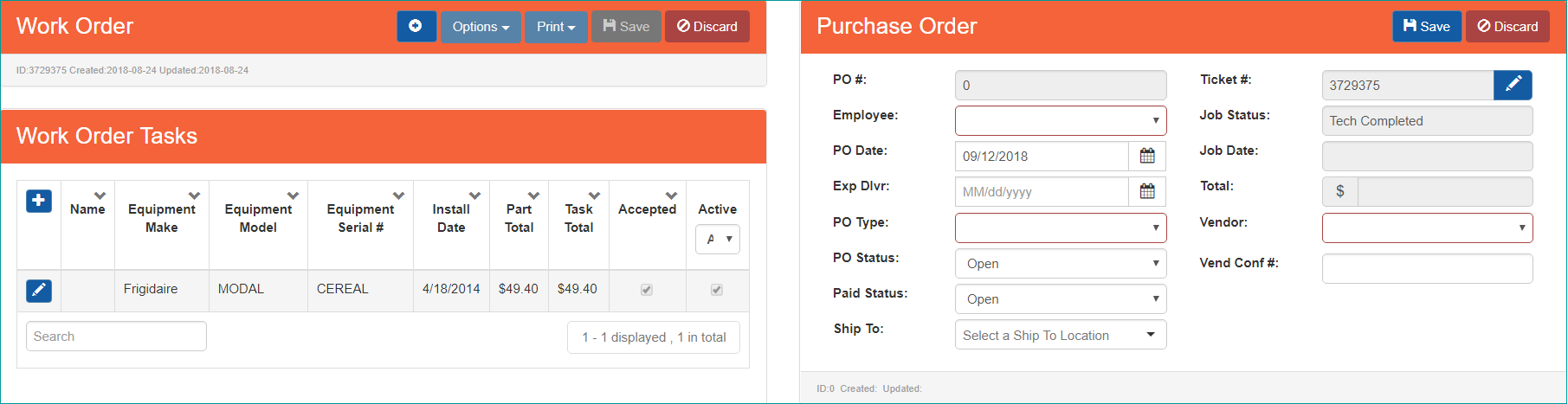
Work Order – Purchase Order
- Select/enter in the appropriate information for the purchase order
- Once you have selected verified/entered all required information, click the
 button
button
Below is a brief explanation of each field on the Purchase Order panel
- Items appearing in grey indicate ready-only fields and are not editable
|
Item |
Functionality |
|---|---|
|
PO #: |
Set automatically when the purchase order is created (read-only field) |
|
Employee: |
Represents the employee for who the Purchase Order is for.
|
|
PO Date: |
Represents the date the PO was created. PO Date is automatically set to the current date the PO was created. PO Date may be modified to reflect a different date as needed. |
|
Exp Dlvr: |
Represents the date on which the parts are expected to be delivered |
|
PO Type: |
Used to classify different types of purchase orders. These are setup at the corporate level and may not be modified. |
|
PO Status: |
Represents the current status of the purchase order
|
|
Paid Status: |
Represents the current paid status of the purchase order:
|
|
Ship To: |
Location the Purchase Order parts should be shipped to by the vendor |
|
Ticket #: |
|
|
Job Status: |
|
|
Job Date: |
|
|
Total: |
Calculated field that totals the cost of all parts on the purchase order that have a status of ‘Active’. (read-only field) |
|
Vendor: |
The company from which the parts on the PO are ordered.
|
|
Vend Conf #: |
This is provided by the vendor before the part(s) are shipped. It is used to track the PO prior to receiving the distributor invoice. |
Add Parts to a Purchase Order
Depending on which area of SmartWare you are creating a purchase order from, will determine how to access the purchase order parts screen allowing you to add parts to the PO
- Purchase Order Associated With Work Order:
- Once the
 button is selected the purchase order Parts panel will load beneath the Purchase Order panel allowing you to add parts
button is selected the purchase order Parts panel will load beneath the Purchase Order panel allowing you to add parts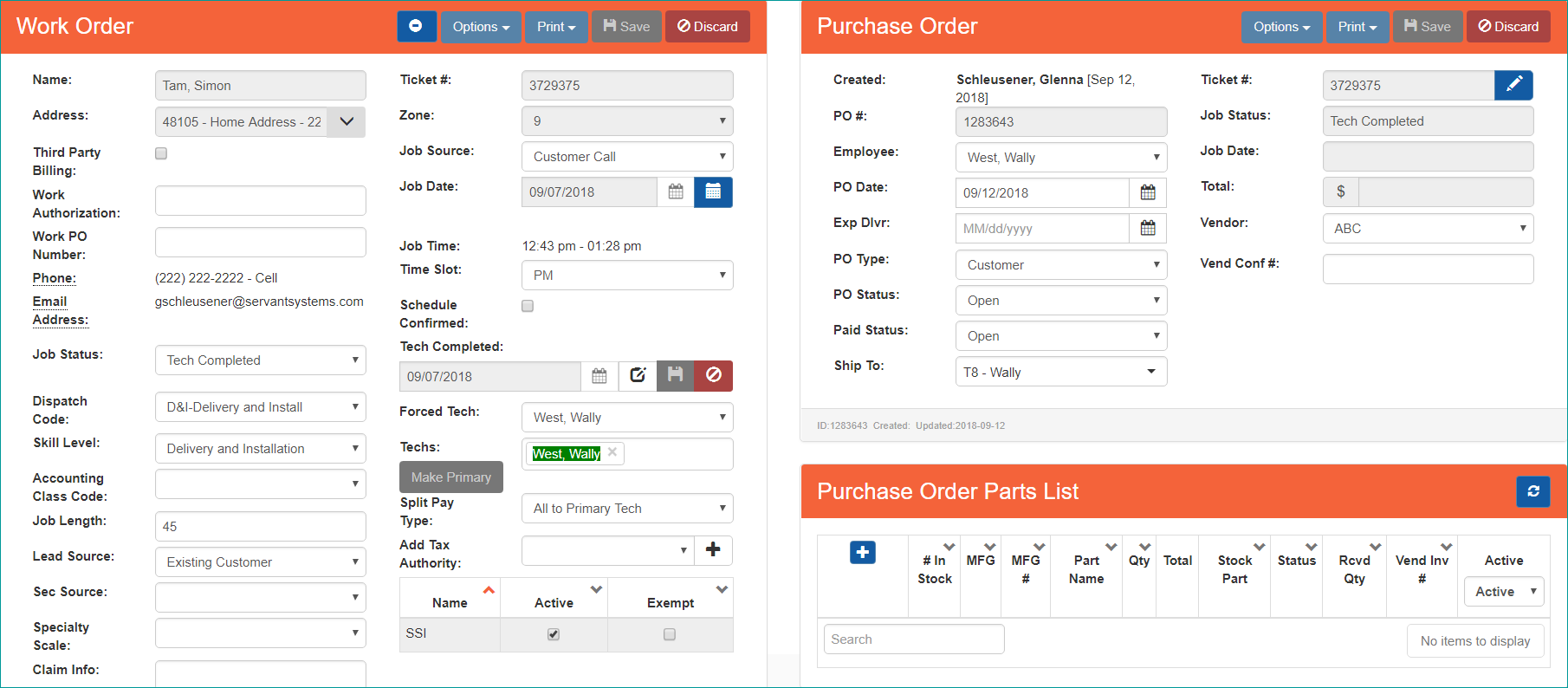
Work Order – Purchase Order Parts List
- Once the
- Purchase Order Not Associated With Work Order:
- The Purchase Order Parts List panel is loaded by default when first opening the purchase order. If it isn't currently loaded, use the following steps
- From the purchase order, navigate to
 and then select Parts/Notes. The Purchase Order Parts List panel will load on the right-hand side of the screen allowing you to make changes
and then select Parts/Notes. The Purchase Order Parts List panel will load on the right-hand side of the screen allowing you to make changes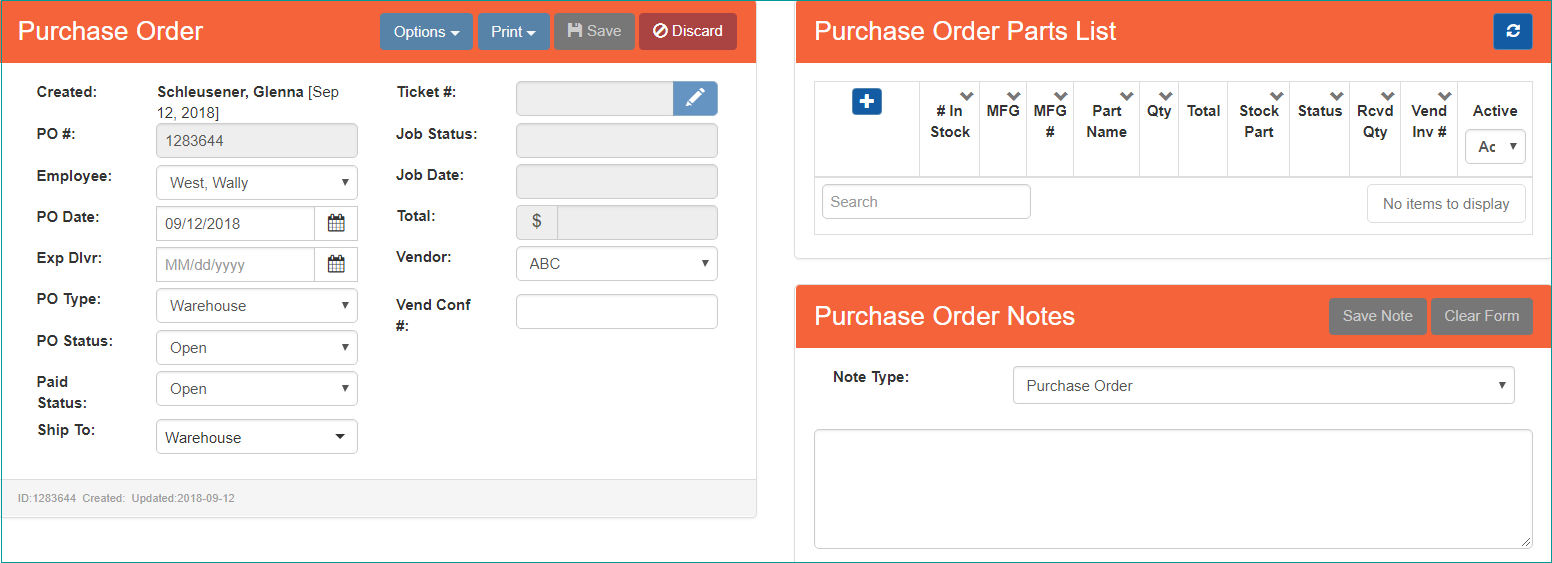
Purchase Order – Purchase Order Parts List
- From the purchase order, navigate to
- The Purchase Order Parts List panel is loaded by default when first opening the purchase order. If it isn't currently loaded, use the following steps
- From the Purchase Order Parts List panel: Click the
 button
button
- The Edit Purchase Order Part panel will load allowing you to add a part to the purchase order
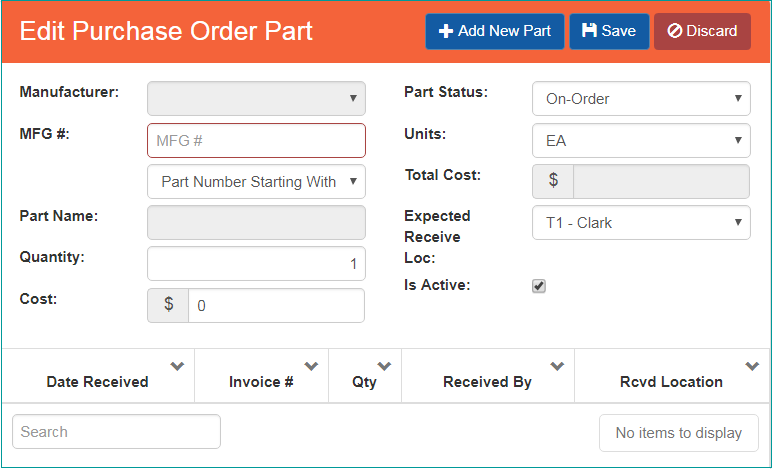
Edit Purchase Order Part
- The Edit Purchase Order Part panel will load allowing you to add a part to the purchase order
- The Edit Purchase Order Part panel will load allowing you to add a part to the purchase order
Add Existing Part to PO
- From the Edit Purchase Order Part panel: In the MFG # field, type in the manufacture part number you are searching for. The part selection box will be filtered to only display those parts matching the MFG # you entered
- Select the appropriate MFG # from the part selection box
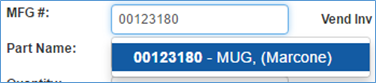
Edit Purchase Order Part – MFG # (part selection box)
- Select the appropriate MFG # from the part selection box
- Available part numbers are based off the parts listed in Material > Parts
- Verify and enter all required part information
- Click the
 button to save the part to the specified purchase order
button to save the part to the specified purchase order
Below is a brief explanation of each field on the Edit Purchase Order Part panel
- Items appearing in grey indicate ready-only fields and are not editable
|
Item |
Functionality |
|---|---|
|
Manufacture |
Auto populated based off MFG # selected (read-only field) |
|
MFG #: |
Represents the manufacture part number. Field allows you to type in a part number to search and select from. Available MFG # is based off parts listed in Material > Parts |
|
Part Name: |
Auto populated based off MFG # selected (read-only field) |
|
Quantity: |
Represents the number of parts ordered from the vendor |
|
Cost |
Represents the purchase price of the part from the vendor |
|
Retail |
Represents the amount that the customer will be charged for the part |
|
Is Active |
Indicates if the part should be included/excluded from the purchase order:
|
|
Part Status |
Reflects the current status of the Part
|
|
Vend Inv # |
This is provided by the vendor before the part(s) are shipped. It is used to track the PO prior to receiving the distributor invoice. |
|
Units |
Determines the unit of measurement that should be associated with a part
|
|
Total Cost |
Calculated field based off (Quantity * Cost) - (read-only field) |
If you have searched for a part using the MFG # field and are unable to locate the part in the system, you may add a new part by clicking  button on the Edit Purchase Order Part panel
button on the Edit Purchase Order Part panel
- This will bring up the Parts panel, allowing you to add a new part
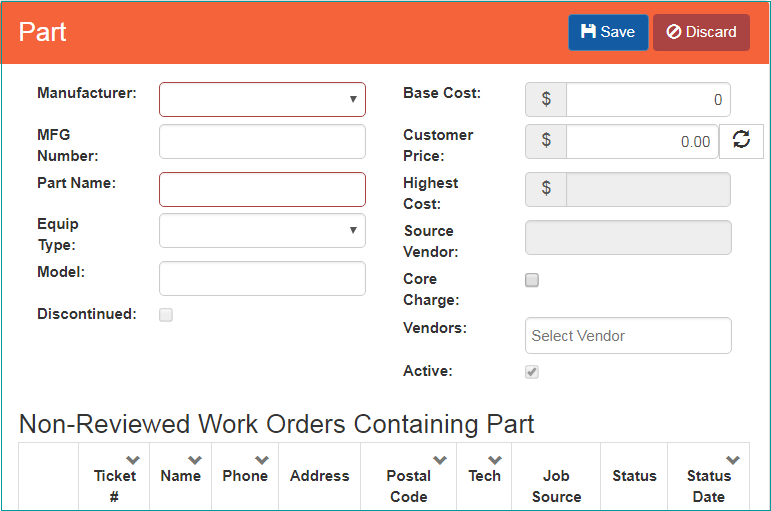
Part (new part panel)
Once a new part has been created and saved it will be available to select from the Edit Purchase Order Part panel
Please reference the SmartWare – Material Parts document for detailed instructions on how to create new parts in SmartWare
Use caution when clicking the  button to prevent creation of duplicate parts in the system. button to prevent creation of duplicate parts in the system.We recommend trying the following first:
|
Receive Parts on a Purchase Order
From the purchase order, navigate to  and then select Parts
and then select Parts
The Purchase Order Parts List panel will load on the right-hand side of the screen allowing you to make changes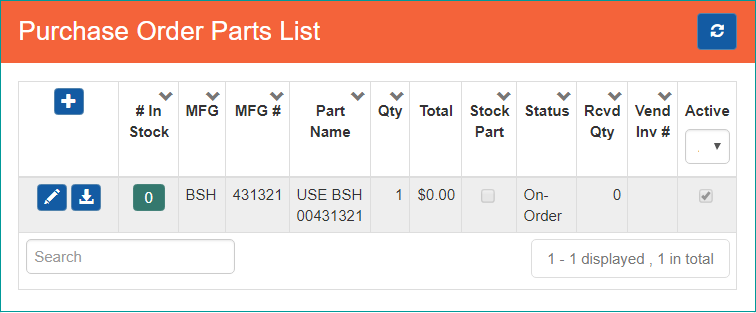
Purchase Order Parts List
- From the Purchase Order Parts List panel: Click the
 button
button - The Receive Purchase Order Parts panel will load allowing you to receive parts on the purchase order
- Once you have verified/entered all required information, click the
 button to receive the part into inventory
button to receive the part into inventory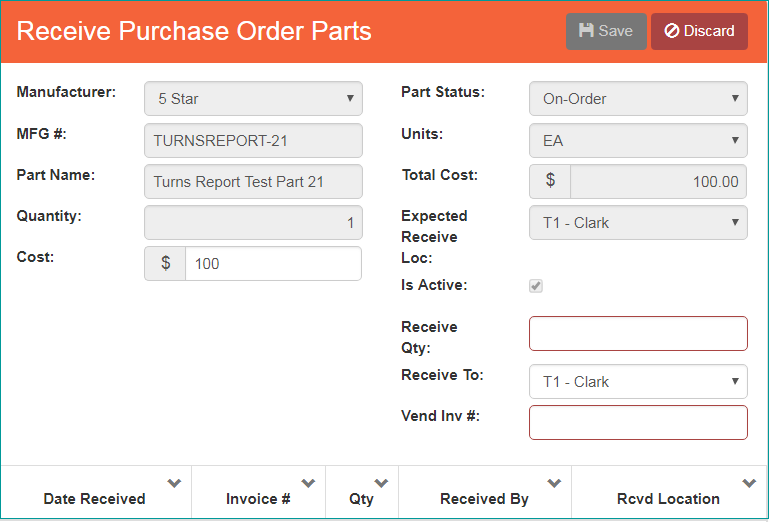
Receive Purchase Order Parts - Once all parts have been marked as fully received, the PO Status column will automatically update to 'Closed' for you
Below is a brief explanation of each field on the Receive Purchase Order Parts panel
- Items appearing in grey indicate ready-only fields and are not editable
|
Item |
Functionality |
|---|---|
|
Manufacturer |
Displays the manufacture name that is associated with the part number (read-only field) |
|
MFG # |
Displays the manufacture part number that was selected on the purchase order. (read-only field) |
|
Part Name |
Displays the part name based off MFG # (read-only field) |
|
Quantity |
Displays the quantity that was ordered on the purchase order for the selected part (read-only field) |
|
Cost |
Displays the cost associated with the selected part (read-only field) |
|
Is Active |
Displays if the part is active/inactive on the purchase order (read-only field) |
|
Part Status |
Displays the current status of the part on the purchase order (read-only field) |
|
Vendor Inv # |
Represents the vendor invoice # that was provided by the vendor for the selected parts |
|
Units |
Displays the unit of measurement that was selected when adding the part to the PO (read-only field) |
|
Total Cost |
Displays a calculated value of Cost * Quantity (read-only field) |
|
Receive # |
Represents the part quantity you received from the vendor |
|
Receive To |
Represents which location the parts will be received to in your inventory |
|
In circumstances where all parts ordered are not received the quantity will be locked and the PO will be unable to be closed because of the part status is deemed partial. To deal with this event, users should receive the remaining parts and then manually remove the parts from the inventory. |
Stock Parts and Parts in Stock
The Purchase Order Parts List contains a couple of additional features to identify Stock Parts (parts with reorder levels) and what other locations may currently have the part in stock.
- If a part is a Stock Part for that location, the Stock Part checkbox will be checked, and both it and and MFG # will be colored yellow
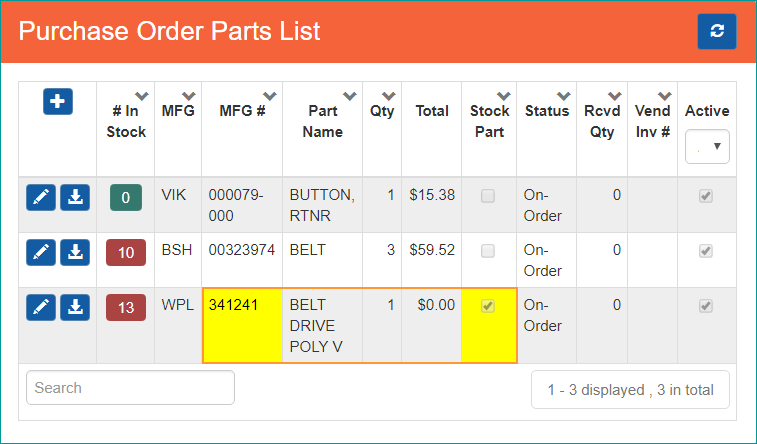
- The '# In Stock' column shows a count of the total quantity of the part across all locations
- To see the specific locations and the quantity of the part on them, click the number
- A pop-up will appear with each location and the quantity of the part on that location, as well as if the part is currently on a non-Reviewed work order that will use a part from that location
How to Print a Purchase Order
You may print a purchase order by opening the purchase order and then selecting 
- A Purchase Order report will appear allowing you to print or save the Purchase Order
- The Purchase Order report will only display parts from the Purchase Order where the PO Parts are marked 'active' and where the Part Status is not cancelled
Under the  menu select Purchase Order
menu select Purchase Order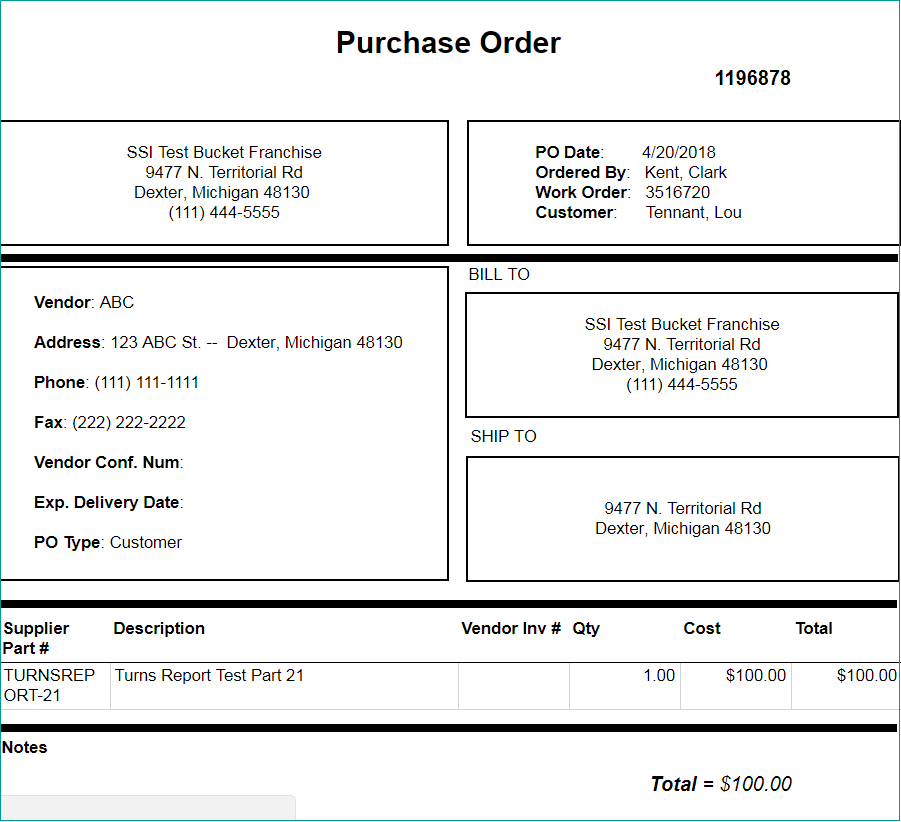
Purchase Order (report)
The purchase order report will load in a separate Report tab
From the top of the report page you will find a few important options![]()
Purchase Order (report options)
Below is a brief explanation of each available option
|
Item |
Functionality |
|
|---|---|---|
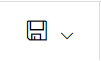 |
Allows you to save the purchase order report as one of the following file types: Excel, PDF or Word. |
|
 |
Allows for the capability to refresh the page in the event changes were made since the time you initially loaded the print-preview. |
|
 |
Will launch the print-preview feature that is available on your device or computer allowing you to print out a copy of the purchase order. |
|
Where to Find Additional Purchase Order Options
Additional purchase order features can be found by opening the purchase order and then selecting 
Under the  menu the following purchase order features will be available:
menu the following purchase order features will be available:
|
Menu Option |
Functionality |
|
|---|---|---|
|
Parts/Notes |
Opens both the Purchase Order Parts List panel and Purchase Order Notes panel.
|
|
|
Reassign |
Opens the Purchase Order Reassign panel. Purchase Order Reassign panel will allow you to assign or reassign a purchase order to a work order if needed. |
|
|
Vendor |
Opens the Vendor panel based off the vendor selected on the work order. From here you can view/modify information related to the vendor. |
|
iPad and Auto Creation of Purchase Orders
SmartWare recognizes that automatic purchase order creation is an important function in inventory management and can help your purchasing team save time from the manual process. In this section, we will explain how SmartWare can automatically create purchase orders based off information received from the iPad
SmartWare allows for two different methods of auto creating purchase orders received from the iPad. Depending on the setup option select, will determine how SmartWare auto creates purchase orders received from the iPad
- Below is an explanation of the create purchase order setup option:
- Under Setup Franchise > Setup select

- Then select the options section from the drop down
- The Franchise – Franchise Options panel will load on the right-hand side of the page
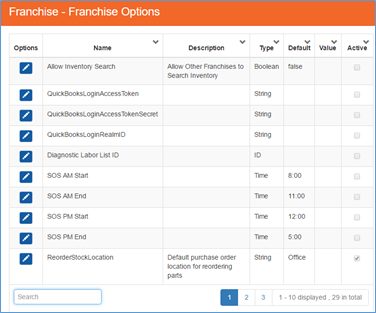
Franchise – Franchise Options - Click the
 edit button next to CreatePurchaseOrdersWithAllWorkOrderParts
edit button next to CreatePurchaseOrdersWithAllWorkOrderParts - From the Franchise – Franchise Options (edit) panel you will need to enter True or False in the Value field depending on which option below you would like to utilize
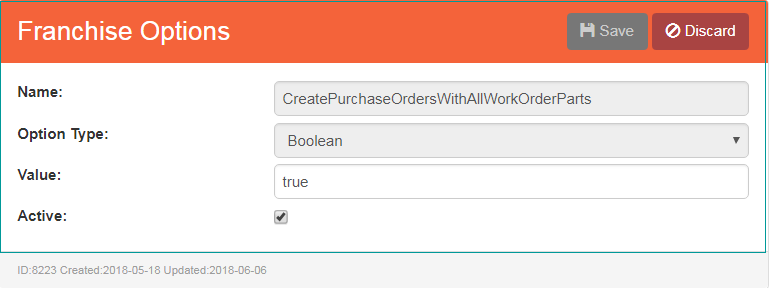
Franchise – Franchise Options (edit view)
- Under Setup Franchise > Setup select
Below is an explanation of the different values for CreatePurchaseOrdersWithAllWorkOrderParts
|
Setup Value |
Functionality |
|
|---|---|---|
|
False |
(default value) Will create a purchase order only for the insufficient part quantities on work order where the technician’s location or a purchase order does not already exist for the quantity |
|
|
True |
Will create purchase orders for all parts on the work order |
|
See below for detailed explanation of each option:
CreatePurchaseOrdersWithAllWorkOrderParts Value = False
When a technician syncs back a work order into SmartWare the following will occur:
- SmartWare will check the quantity of each part needed on the work order against the quantity available in the technician’s location as well as any existing purchase orders on the work order
- If the technician’s location does not have the correct part quantities needed for the work order:
- Then SmartWare will automatically create a purchase order for the insufficient parts needed, associate it with the work order and populate as much information as possible based off information received from the iPad
Create Purchase Orders With All Work Order Parts
When a technician syncs back a work order into SmartWare the following will occur:
- SmartWare will check the quantity of each part needed on the work order against the quantity available in the technician’s location as well as any existing purchase orders on the work order
- If the technician’s location does not have the correct part quantities needed for the work order:
- Then SmartWare will automatically create a purchase order for all parts and part quantities from the work order (regardless of part availability)
- SmartWare will also associate the purchase order with the work order and populate as much information as possible based off information received from the iPad
Automatically populated purchase order fields
Below is a brief explanation of the purchase order information that will automatically be populated for you:
|
Menu Option |
Functionality |
|
|---|---|---|
|
Part & Part Qty |
needed that is over the technician’s location available part quantity. |
|
|
Work Order specific information |
(ie: ticket #, job status, job date and customer name) |
|
|
Employee |
Defaulted to technician who was listed as primary technician when the work order was synced from the iPad |
|
|
PO Type |
Defaulted to customer |
|
Additional Steps Needed:
Once these work orders are received into SmartWare from the iPad they will appear on the Dispatch panel under Follow-up indicating the work order has an open purchase order associated with it
Your purchasing team will need to review the purchase orders for accuracy and enter any missing information (i.e.: vendor, expected delivery date, etc.)
 button
button