Inventory Transfer:
This document is intended as an explanation of the Inventory Transfer feature in SmartWare and assumes you possess a general knowledge of inventory and inventory locations.
Overview:
Inventory Transfer is the process by which inventory is tracked from location to location. (e.g. from warehouse to vehicle; or from vehicle to vehicle). The Inventory Transfer function allows for the capability to transfer inventory between different locations within Smartware to insure SmartWare locations accurately reflect physical inventory moves from one location to another.
This document will focus on the following Inventory Transfer features:
- Navigate to inventory transfer
- Inventory transfer from work order
- Inventory transfer from material
Navigate to Inventory Transfer
You can access Inventory Transfer from the following locations: Work Order and Material
- Work Order:
- From a work order, select
 (Options) and then Inventory Transfer
(Options) and then Inventory Transfer - From a work order, changing status to ‘Reviewed and clicking
 (Save) button will automatically trigger the inventory transfer panel to load if there is inadequate inventory on the technician’s location to cover the work order parts.
(Save) button will automatically trigger the inventory transfer panel to load if there is inadequate inventory on the technician’s location to cover the work order parts.
- From a work order, select
- Material:
- From the main menu, on the left side of the screen, select Material and then Inventory Transfer.
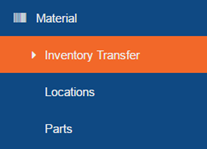
SmartWare – Main Menu
- From the main menu, on the left side of the screen, select Material and then Inventory Transfer.
Inventory Transfer from a Work Order:
The Work Order: Inventory Transfer allows you to transfer an inventory item from any location to the technician’s location listed on the work order.
Explanation of Work Order Inventory Transfer:
The Inventory Transfer panel, is divided into 3 sections: Insufficient material, available locations and transfer details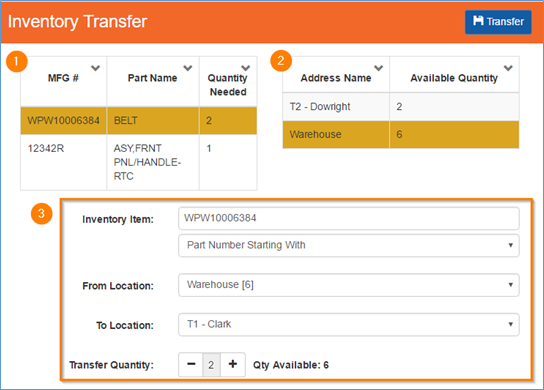
Work Order – Inventory Transfer (sections)
Below is a brief explanation of each section of the work order Inventory Transfer panel:
- Insufficient material: Displays a list of parts with insufficient quantity that are needed before the work order can be marked “Reviewed’.
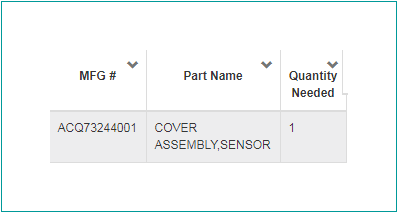
WO Inventory Transfer – Insufficient Material
Below is a brief explanation of the Material needed fields:
Field
Functionality
MFG #
Manufacture number that is associated with work order part
Part name
Part name that is associated with the work order part
Quantity Needed
Displays the insufficient quantity needed for the work order
- Available Locations: Displays a list of inventory locations that currently have the selected part available

WO Inventory Transfer – Available Locations
Below is a brief explanation of the Material needed fields:
Field
Functionality
Address Name
Displays name of locations that currently have the selected part available
Available Quanity
Displays currently quantity available from location
- Transfer Details: Allows you to specify the inventory transfer information.
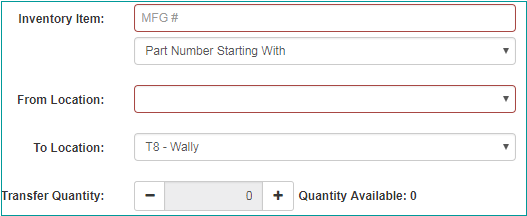
WO Inventory Transfer – Transfer Details
Below is a brief explanation of the Transfer section:
Field
Functionality
Inventory Item
Manufacture number or Part name of the part you would like to transfer
Inventory Item (search method)
Method by which you would like to search for the Inventory Item:
- Part Number Starting with: Will search for parts that begin with the inventory item you entered in their MFG #
- Part Number Anywhere (slow): Will search for parts that contain the inventory item you entered anywhere within their MFG #
- Description Starting with: Will search for parts that begin with the inventory item you entered in their part name
- Description Anywhere (slow): Will search for parts that contain the inventory item you entered anywhere within their part name
From Location
Location you would like to take the Inventory item from
To Location
Location you would like to transfer the Inventory item too
Transfer Quantity
Amount/quantity of inventory item you would like to transfer
- Use the - & + buttons to determine the amount you would like to transfer. You may not select a quantity greater than the ‘Quantity Available’ for the ‘From Location’
Quantity Available:
Displays the quantity of the inventory item currently available in the ‘From Location’
Transfer parts from work order inventory transfer:
Below are the steps you will need to take in order to transfer inventory from one location to the work order location:
- From the Inventory Transfer panel, left-click on a part with insufficient quantity to select it.
- If the part is available on another location with quantity, it will appear displayed on the right side of the panel.
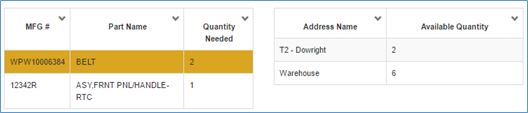
WO Inventory Transfer – Available locations
- If the part is available on another location with quantity, it will appear displayed on the right side of the panel.
- From the right side of the Inventory Transfer panel, left-click on the location you would like to use to transfer inventory from.
- Left-clicking on an available location part will automatically fill in the transfer part fields for you.
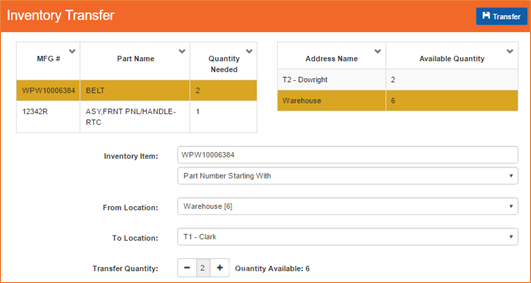
WO Inventory Transfer – Transfer Details
- Verify that all information appears correct and then click the
 (Transfer)
(Transfer) - Only once all insufficient parts have been received may you change the Job Status to ‘Received’ and
 (Save) the work order.
(Save) the work order.
Inventory Transfer from Material:
The Material: Inventory Transfer allows you to transfer an inventory item from any location to another location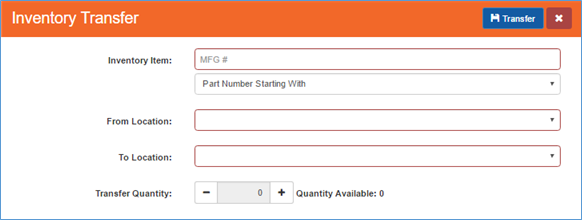
Material – Inventory Transfer
In the Inventory Transfer panel, enter all required information.
Below is a brief explanation of each of the Inventory Transfer fields and the steps you must perform:
|
Field |
Functionality |
|---|---|
|
Inventory Item |
Enter a manufacture number or part name you would like to transfer
|
|
Inventory Item (search method) |
Used to determine the method by which you would like to search for the inventory item
|
|
From Location |
Select the inventory location you would like to decrease the inventory item from |
|
To Location |
Select the inventory location you would like to transfer (increase) the inventory item too |
|
Transfer Quantity |
Used to determine the amount/quantity of inventory item you would like to transfer
|
|
Quantity Available: |
Displays the quantity of the inventory item currently available in the ‘From Location’ |
Once you have finished entering in all information, click  (Transfer) button located in the top right of the panel to complete the inventory transfer process.
(Transfer) button located in the top right of the panel to complete the inventory transfer process.
 (Options) and then Inventory Transfer
(Options) and then Inventory Transfer (Save) button will automatically trigger the inventory transfer panel to load if there is inadequate inventory on the technician’s location to cover the work order parts.
(Save) button will automatically trigger the inventory transfer panel to load if there is inadequate inventory on the technician’s location to cover the work order parts.