Overview:
The Receiving panel in SmartWare allows for the capability to mass receive multiple parts from a single area saving you time
This document is intended as an explanation of the Mass Receiving features in SmartWare and assumes you possess a general knowledge of material and purchase orders
Navigate to Receiving
You can access the Receiving panel from the following locations:
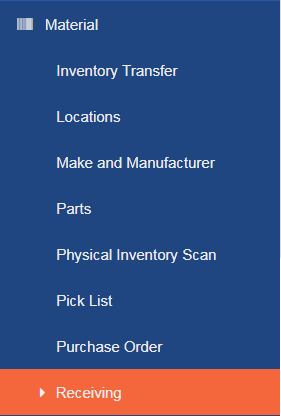
- From the main menu on the left-hand side of the screen, select Material and then Receiving
How to Search for Parts to Receive
You can access the Receive Parts panel by navigating to the following location:
- From the main menu on the left-hand side of the screen, select Material and then Receiving
The Receive Parts panel will load allowing you to define the search criteria you would like to use to search for purchase orders parts to receive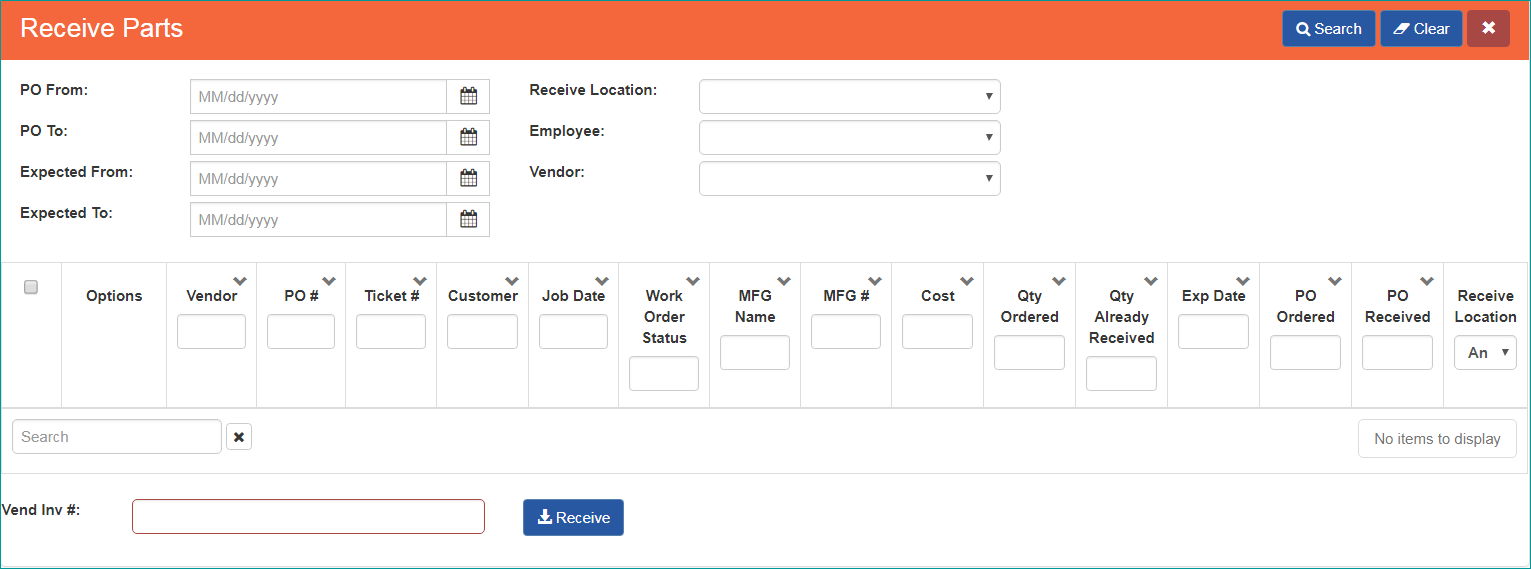
Receive Parts Search
- In the Receive Parts panel, enter a single item or combination of items
- Once you have finished entering all search criteria, you can either press “Enter” key on your keyboard or Click the
 button
button
| Did you know: Pressing the “Tab” key on your keyboard will move the cursor between fields. Press “Shift” + “Tab” to move the cursor to the previous field. |
- A list of purchase orders matching your search criteria will be displayed in the grid below the search fields
| Field | Functionality |
|---|---|
| PO From: | Sets lower limit of the date search using the purchase order creation date |
| PO To: |
Sets upper limit of the date search using the purchase order creation date |
| Expected From: |
Sets lower limit of date search using the expected delivery date on the purchase order
|
| Expected To: | Sets upper limit of date search using expected delivery date on the purchase order |
| Receive Location: | Select location from the drop down in which the part was received on the purchase order |
| Employee: | Select employee from the drop down to search for employee listed on purchase order |
| Vendor: | Select vendor from the drop down to search for the vendor selected on the purchase order |
 button will clear all information from the search fields allowing you to quickly redefine your search criteria. The Clear button is located in the top right-hand side of the Receive Parts panel. button will clear all information from the search fields allowing you to quickly redefine your search criteria. The Clear button is located in the top right-hand side of the Receive Parts panel. |
| If you are unable to find an existing purchase order part to receive, enter less criteria in the search section or try searching by different criteria. It may be that some of the information you entered does not match exactly on the purchase order record. |
Click  checkbox next to a specific line item in the results grid to select the purchase order part to receive. You may also use the
checkbox next to a specific line item in the results grid to select the purchase order part to receive. You may also use the ![]() (checkbox) at the top of the grid column to quickly select all parts currently displayed in the grid
(checkbox) at the top of the grid column to quickly select all parts currently displayed in the grid
- Verify that the Receive Location column for each part you are receiving displays the correct material location the part should be received too
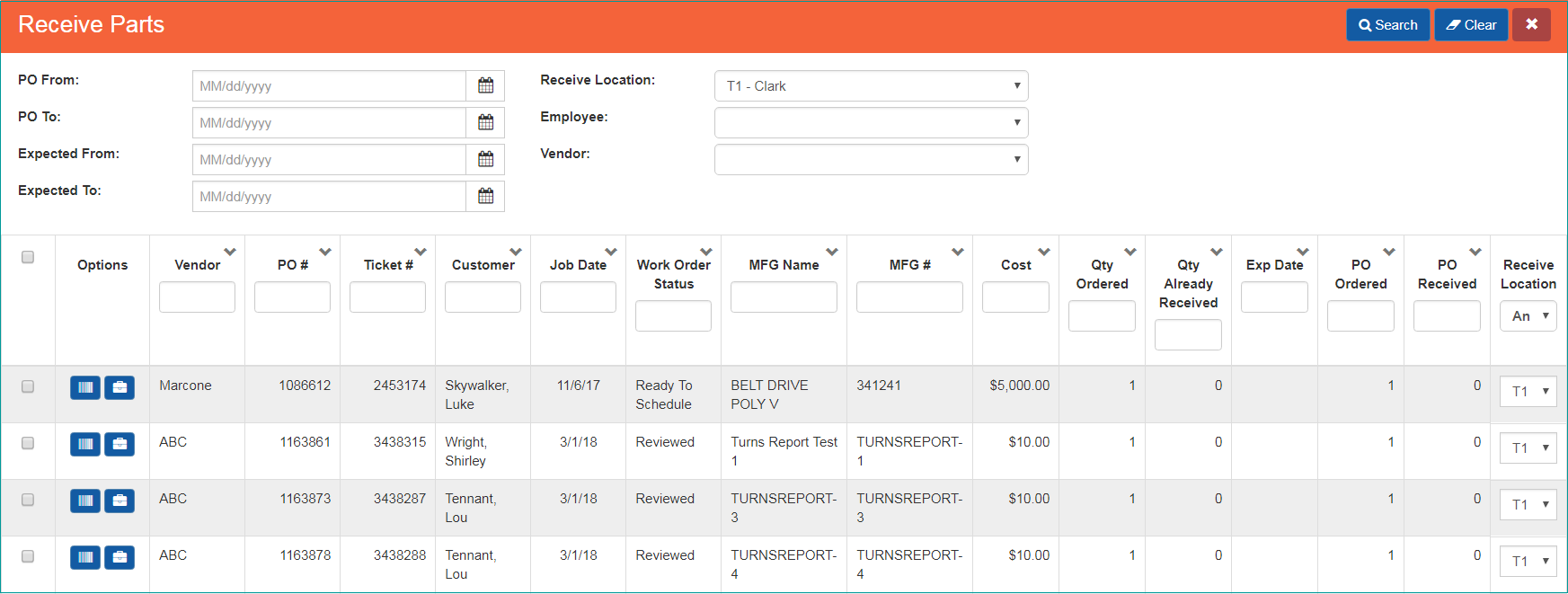
Receive Parts – results grid
Once you have selected all parts to receive you will need to perform the following steps:
Receive Parts – Vend Inv # & Receive (button)
From the bottom left of the Receive Parts panel, enter in the vendor invoice number that should be associated with the selected parts to receive
Click the  button
button
- Once the
 button is selected the following will take place:
button is selected the following will take place:
- Receive Parts screen will refresh to no longer show parts that have been received
- Purchase Orders associated with received parts will be updated to reflect part statuses as ‘Received’
- Material Locations will be updated to reflect the appropriate part quantity based off the part receive location selected