Overview:
SmartWare allows you to stay in control of your inventory needs while increasing the accuracy and speed of reordering. Inventory values are automatically adjusted in your system as you go about your day. As parts are used, the Reorder panel makes it easy to see inventory items that reach or fall below their reorder points, indicating the parts need to be ordered.
This document will focus on the following items related to inventory reorder:
- Understanding the reorder process
- Navigate to Reorder
- Create purchase orders
- Additional reorder items
This document is intended as an explanation of the Material: Reorder feature in SmartWare and assumes you possess a general knowledge of inventory processes.
Understanding the Reorder Process:
In order to understand the reorder process in SmartWare, there are a few key factors that must first be explained.
This section will discuss the following items:
- Configuration Requirements
- Reorder Triggers
There are a few configuration items that must be completed in order for SmartWare to know when parts should appear on the Reorder panel for you to order.
Below is a breakdown of the configuration requirements:
- Inventory locations must be created in SmartWare
- Parts must be assigned to the inventory locations
- Each part on a location needs to have reorder points created
- Reorder Point: Reorder point represents the level of inventory which will trigger an action to replenish a particular inventory item. It is the minimum amount an item can reach before the item must be ordered based off rtarget quantity.
- Target Quantity: Represents the standard stock quantity amount the franchisee wishes to always have on hand for the selected inventory location
- As soon as you go below the target quantity, the inventory item will automatically appear for reorder that will bring your stock quantity back up to the target quantity that was entered
To ensure accurate reorder information, you should select one of the following reorder process to follow:
|
Inventory will appear on the Reorder tab once the part is reduced and reaches or falls below its reorder points.
There are a couple of different items that will trigger a reduction in inventory from a location, which could result in a part reaching or falling below its reorder points: Work Order, Inventory Transfer, Manual Adjustments, and Inventory Scanning
- Work Order: Parts used on a work order will cause a reduction in inventory based off the following criteria:
- Primary technician listed on work order has a default location assigned to them in their employee record
- Parts must be marked as ‘used’ and on an ‘accepted’ task on the work order with the primary technician listed on the work order being the technician location that inventory should be pulled from
- Work order must be marked as status ‘Reviewed’, triggering SmartWare to reduce the work order parts from the inventory location
- Inventory Transfer: Will result in a decrease of inventory from the inventory location parts were pulled from
- Inventory Scanning: Could result in a decrease of inventory for a location if less inventory was scanned into SmartWare then SmartWare originally showed for the location
- Inventory Import: Import quantity can change reorder points for the imported parts
- Manual Adjustment: Could result in a decrease of inventory for the location if less inventory is manually entered than the inventory location originally showed.
- If an above mentioned trigger results in a part reduction that reaches or falls below the reorder points that were setup for the location, then the part will appear on the Reorder panel.
Navigate to Reorder
You can access the Reorder panel by navigating to the following location:
- From the main menu on the left side of the screen, select Material and then Reorder.
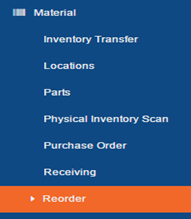
Main Menu – Material: Reorder
Reorder (grid)
The Reorder panel will display a list of all inventory items that have been identified as needing to be reordered based off reorder points.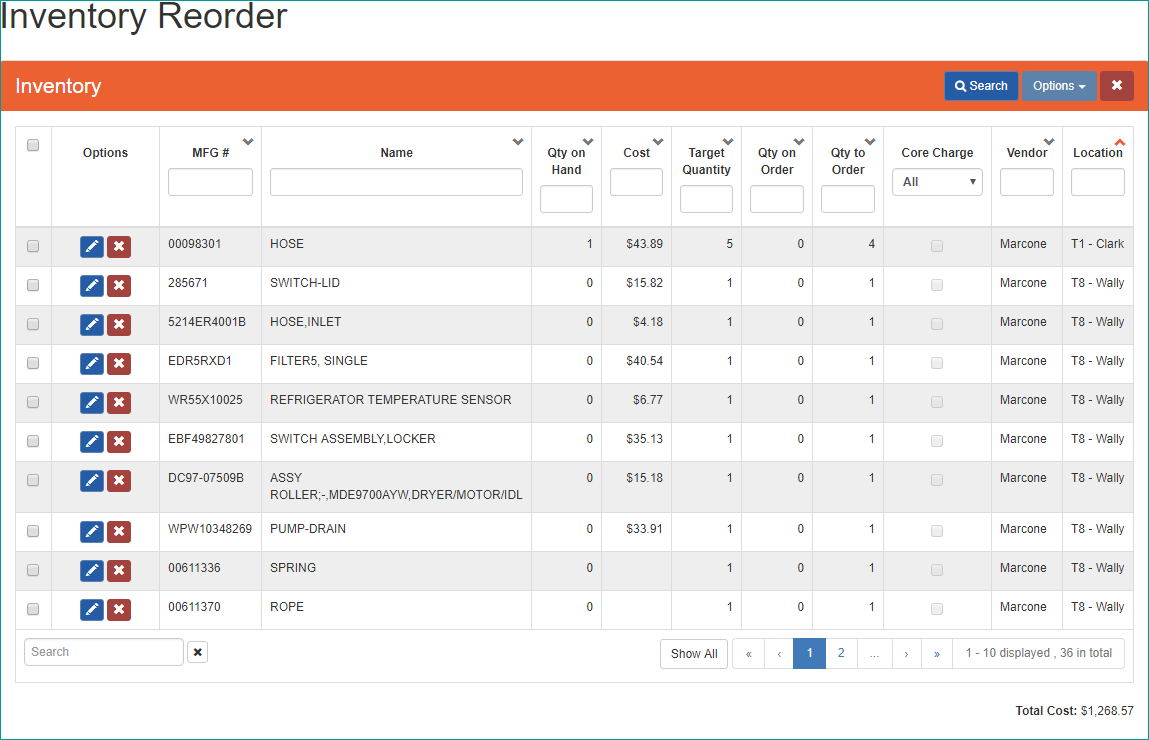
Inventory Reorder
Below is a brief explanation of each column available from the Reorder (grid)
|
Item |
Functionality |
|
|---|---|---|
 |
Click |
|
 |
(edit button) Will open the purchase order panel for the selected PO allowing you to view information about the purchase order and make changes if needed |
|
 |
Delete reorder points for part from location. Will result in the location part no longer appearing on the Reorder panel. |
|
|
MFG # |
Displays the manufacture number that is associated with the part |
|
|
Name |
Displays the name that is associated with the part |
|
|
Qty on Hand |
Display current quantity available for the selected part and location |
|
|
Cost |
Cost of most recent inventory record for part |
|
|
Target Quantity |
Display desired quantity for the selected part and location |
|
|
Qty on Order |
Display the part quantity already on opened purchase orders for the selected part and location |
|
|
Qty to Order |
Display the quantity of the part that needs to be ordered
|
|
|
Core Charge |
Displays the core charge value if one was associated with the location part |
|
|
Vendor |
Displays the vendor name that was associated with the part.
|
|
|
Location |
Displays the inventory location that triggered the part reorder record |
|
|
Total Cost |
Displays costs adjusted according to filters applied |
|
Create Purchase Orders:
The Reorder panel allows you to easily select and reorder multiple inventory items from one area.
From the Reorder panel, click the  checkbox next to a specific line item in the results grid to select the part to order
checkbox next to a specific line item in the results grid to select the part to order
- Once you have selected all parts you would like to order perform the following steps:
- From the
 (Options) menu, select either Create PO for Selected or Create PO per Vendor.
(Options) menu, select either Create PO for Selected or Create PO per Vendor.
- Below is an explanation of each options:
- Create PO for Selected: Will create one purchase per location (regardless of vendor)
- Create PO per Vendor: Will create one purchase order per vendor per location
- Once a Reorder Option has been selected the following will happen in SmartWare:
- Purchase orders will be created for the reorder inventory based off the reorder option selected
- Purchase orders will appear under the Purchase Order panel in SmartWare with a status of Opened
- Your office will need to follow your normal purchase order process for ordering parts, entering in part cost, receiving parts and closing purchases orders.
- See Purchase Order document for additional information on purchase orders and SmartWare.
- Below is an explanation of each options:
Additional Reorder Items:
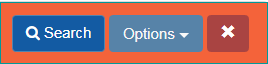
Reorder – menu options
Below is a brief explanation of the additional Reorder menu options available:
|
Item |
Functionality |
|
|---|---|---|
 |
Search will refresh the information displayed on the Inventory Reorder panel |
|
 |
A list of options will appear in the drop down:
|
|
 |
Will close the Reorder panel |
|